تبدیل عکس به بردار یا مهر در ادوبی فتوشاپ
در این آموزش با یک روش ساده و مفید یاد میگیریم که عکس را به تصویر برداری در فوتوشاپ تبدیل کنیم و در طراحیهای گرافیکی یا ساخت مهر و واترمارک استفاده کنیم.
برای دانلود عکس استفاده شده در آموزش میتوانید اینجا را کلید کنید.
مرحله 1:
ابتدا یک تصویر پرتره مناسب در فتوشاپ باز میکنیم. این تصویر میتواند هم رنگی یا حتی سیاهوسفید باشد بههرحال در طی مراحل به یک نتیجه میرسیم.
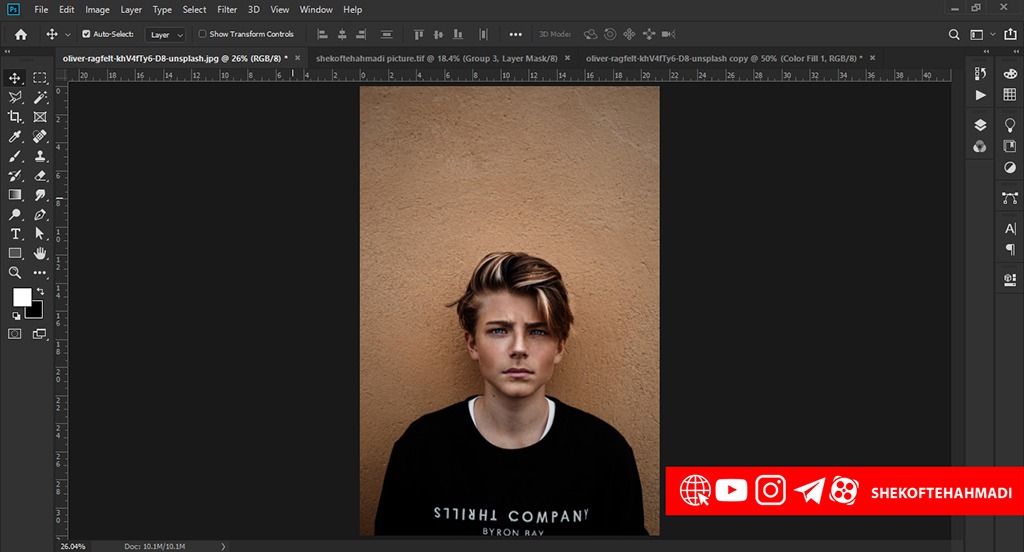
مرحله 2:
توسط ابزار کراپ با کلید میانبر C محدوده تصویر را انتخاب میکنیم و قسمتهای اضافی را حذف میکنیم.
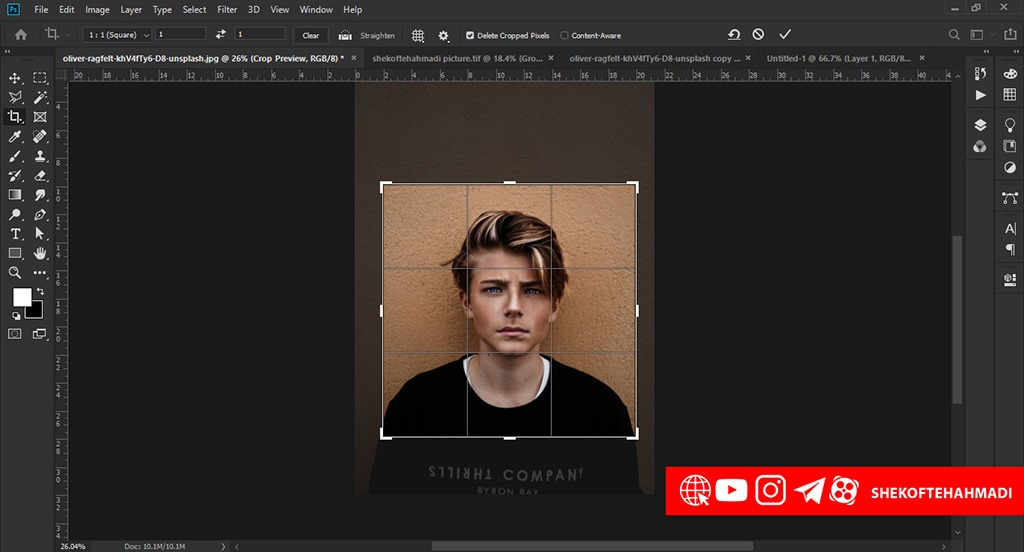
مرحله 3:
در منوی فیلترها، به مسیر Filter>Stylize>Diffuse میرویم و گزینه چهارم یا Anisotropic انتخاب میکنیم و رنگهای عکس را کمی یکدستتر میکنیم، بعد گزینه OK را میزنیم.
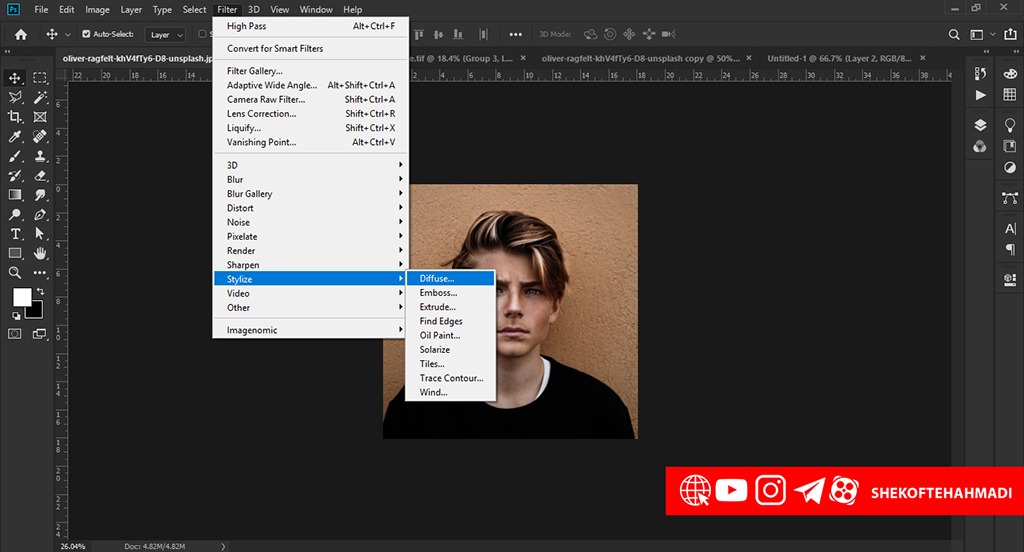
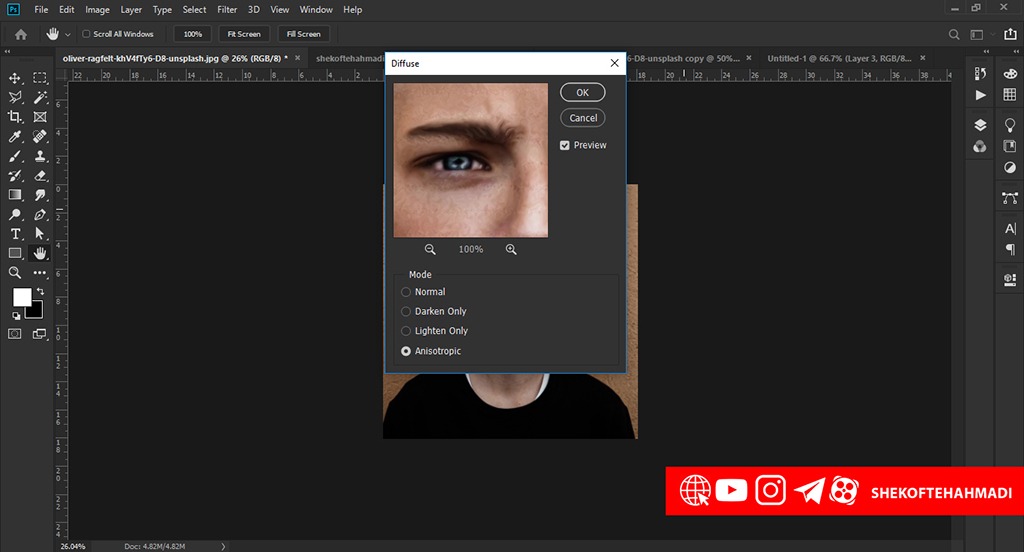
مرحله 4:
مرحله قبل یعنی فیلتر دیفیوز را مجدد تکرار میکنیم تا رنگها یکنواختتر شوند.
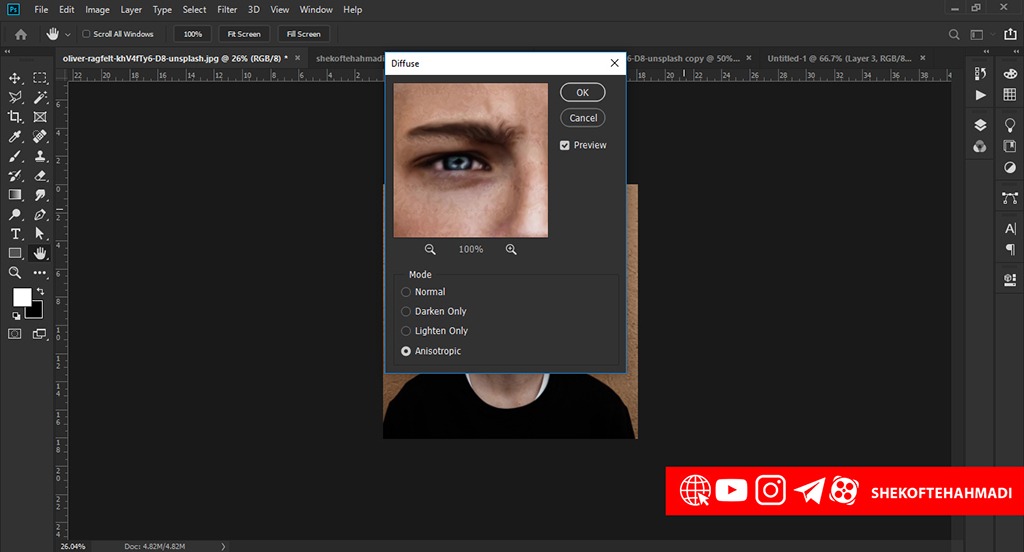
مرحله 5:
سپس توسط ادجاستمنت curve کمی کنتراست به تصویر اضافه میکنیم که بعد از تبدیل به بردار بهخوبی دیده شود.
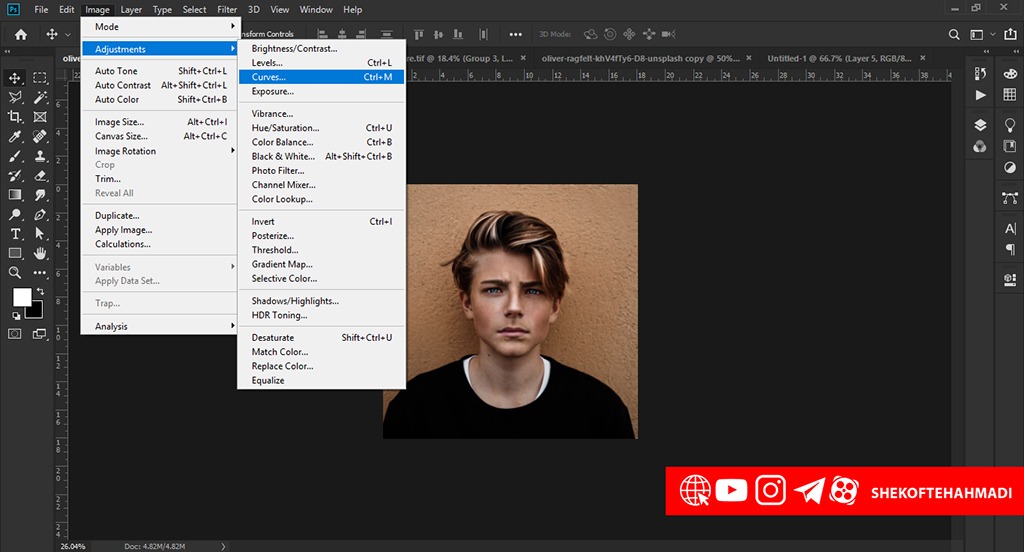
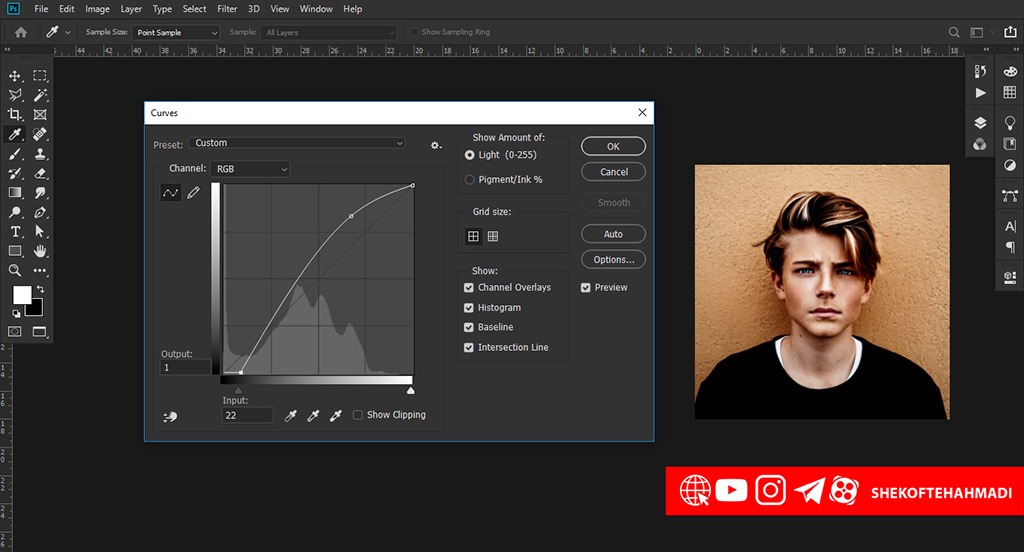
مرحله 6:
از لایه عکس کپی میگیریم، برای کپی کردن لایه روشهای مختلفی موجود است، میتوانیم از کلید میانبر Ctrl+j استفاده کنیم یا با گرفتن کلید Alt و کلیک بر روی لایه در پنل لایهها و درگ کردن آن به بالاتر یک لایه کپی ایجاد کنیم و با کلیک بر روی فضای خالی همان لایه در پنل لایهها نام آن را به high pass تغییر میدهیم.
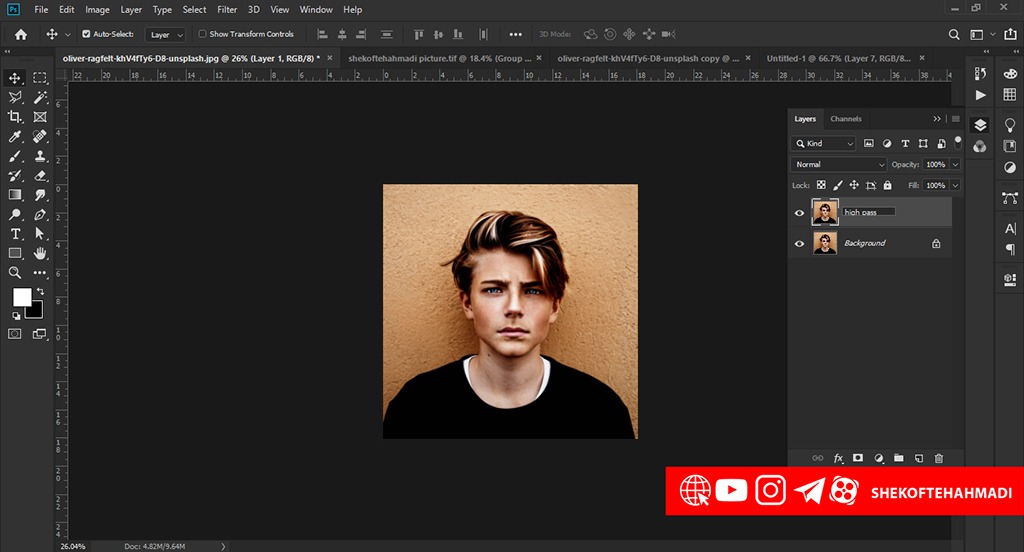
مرحله 7:
بر روی لایه جدید فیلتر High Pass را از مسیر زیر اعمال میکنیم، Filter>Others>High Pass و مقدار Radius را عددی بین 3 تا 5 وارد میکنیم، در انتها بر روی Ok کلیک میکنیم.
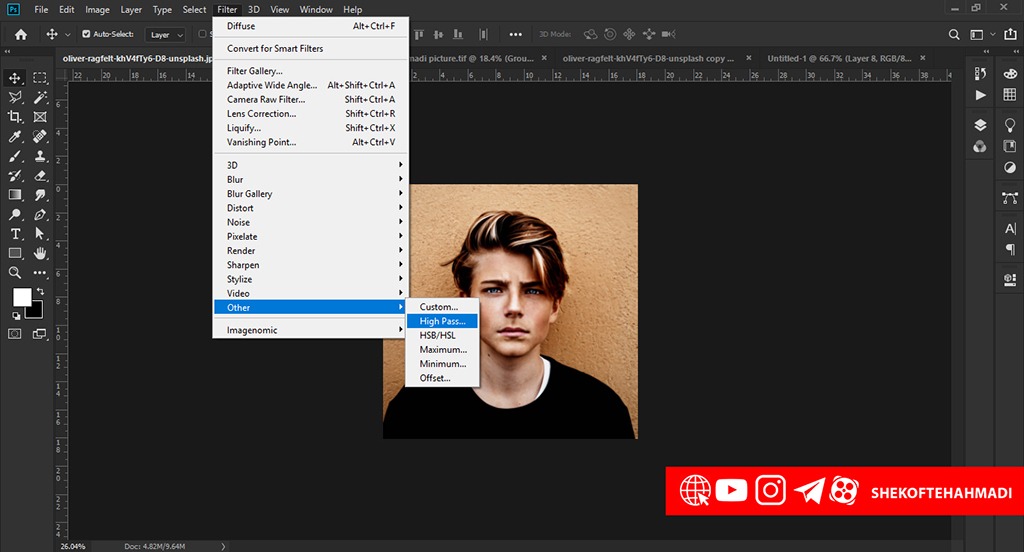
مرحله 8:
در پنل لایهها مد لایه جدید را روی Vivid Light قرار میدهیم
مرحله 9:
حالا از لایه تنظیمگر Threshold استفاده میکنیم برای این کار بر روی گزینه آن در پایین پنل لایهها کلیک میکنیم یا از منوی لایهها Layer>New Adjustment Layer>Threshold آن را انتخاب میکنیم و یک نام برای آن انتخاب میکنیم (مثلاً Threshold).
مرحله 10:
در پنجره بازشده از لایه تنظیمگر Threshold با توجه بهعکس مقداری را انتخاب میکنیم، عددی بین 120 تا 140 مناسب است.
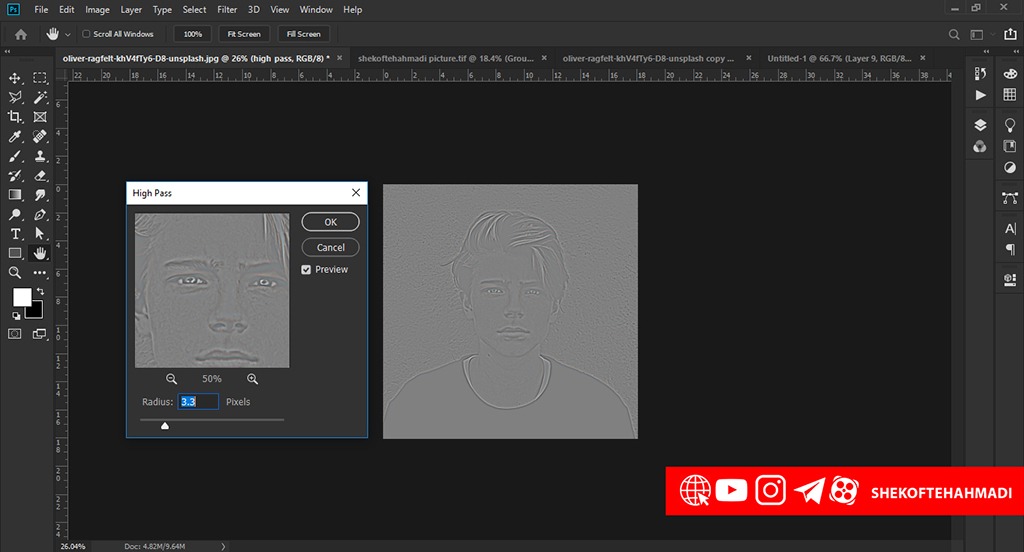
مرحله 11:
اگر از تصویر آمادهشده راضی شدیم، همه لایهها را در پنل لایهها با کلید Shift یا Ctrl انتخاب میکنیم و از کلید میانبر ctrl +E برای یکی کردن یا Merge کردن استفاده میکنیم.
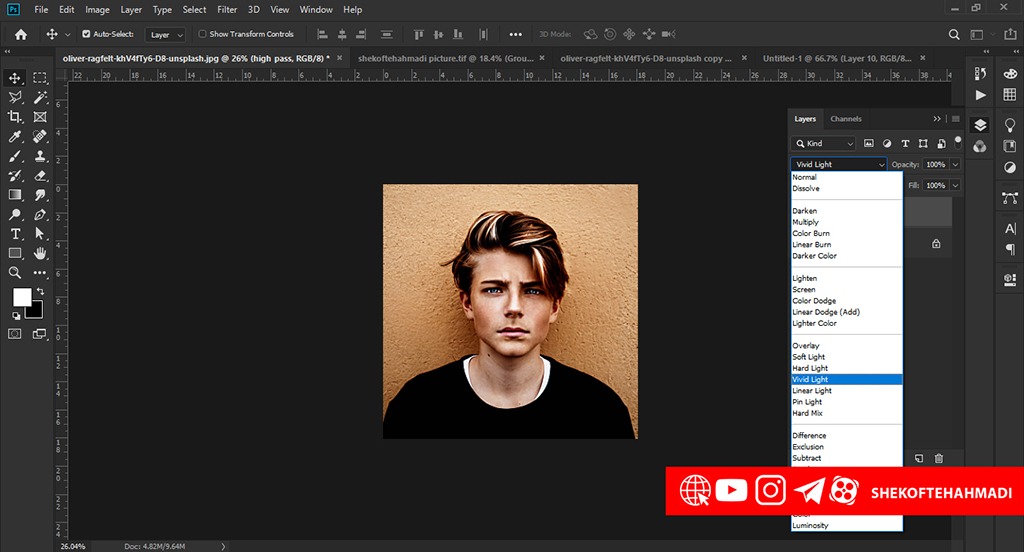
مرحله 12:
در این مرحله با کمک ابزار براش و رنگهای سیاهوسفید جزئیات اضافی تصویر را حذف میکنیم.
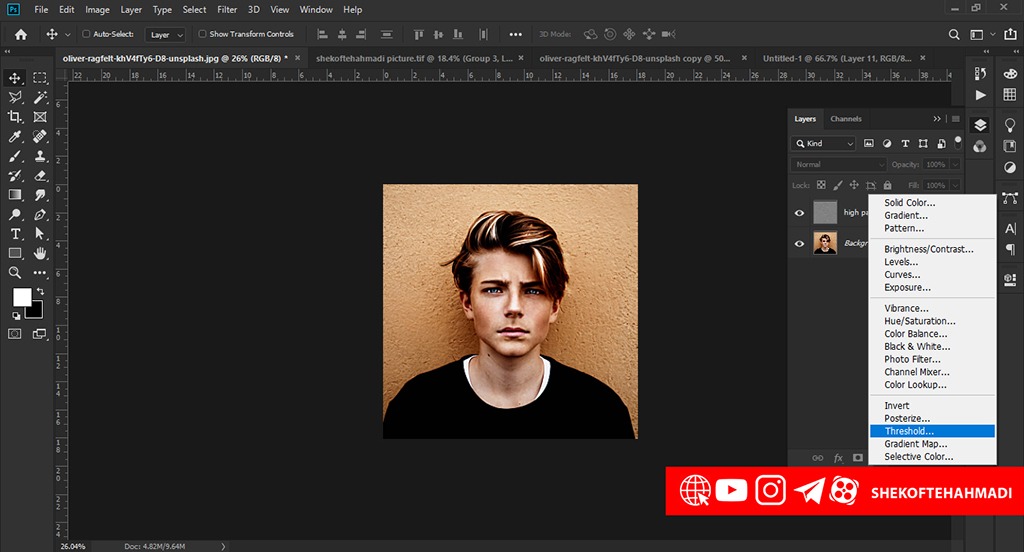
مرحله 13:
با انتخاب لایه مرج شده و استفاده از فیلتر محو کردن از مسیر Filter > Blur > Gaussian Blur با مقدار Radius خیلی کم، بین 0.3 تا 0.7، لبههای تصویر را کمی یکدست میکنیم.
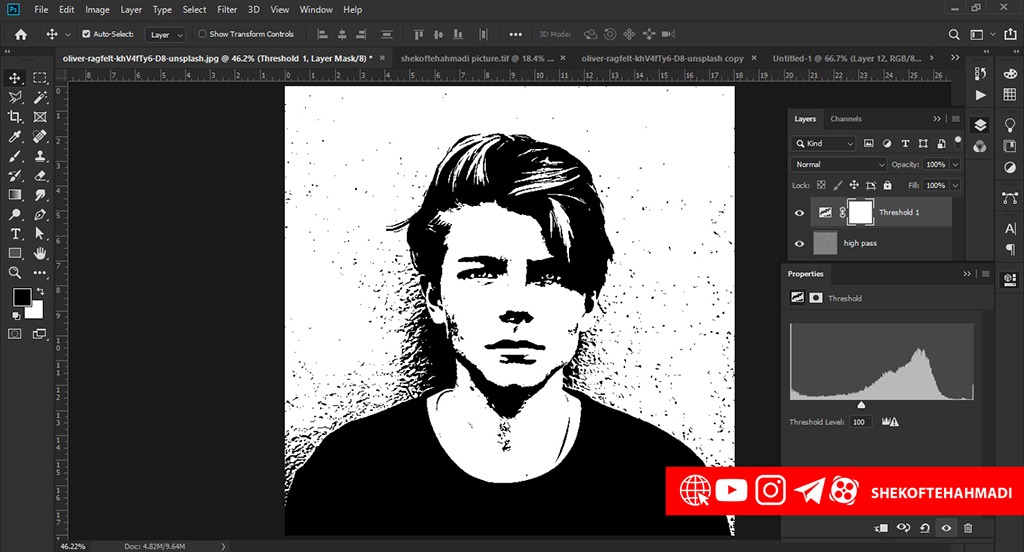
مرحله 14:
تا این قسمت تصویر سیاهوسفید ما درستشده است، از این مرحله به بعد تصویر را آماده میکنیم که به صورت برداری تبدیل و قابل استفاده شود.
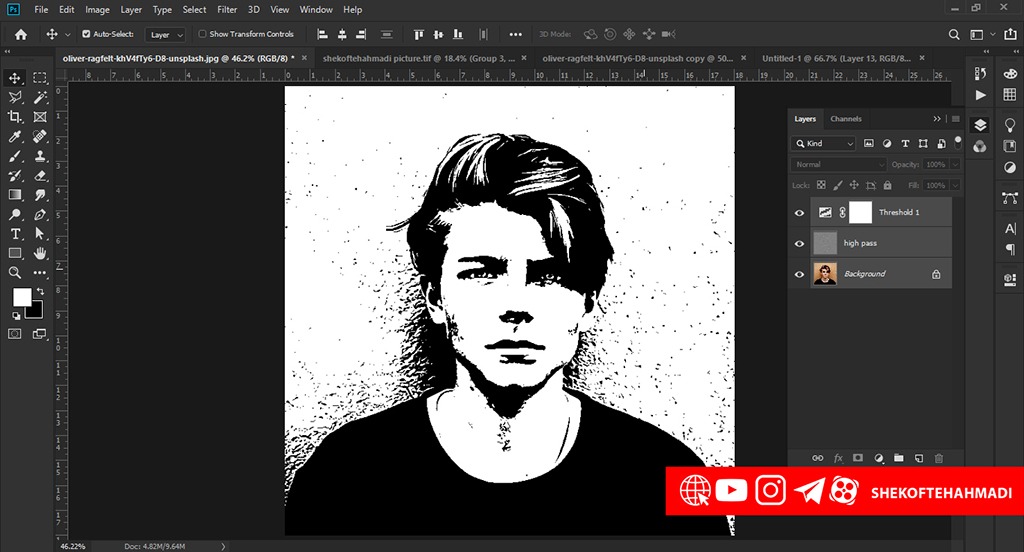
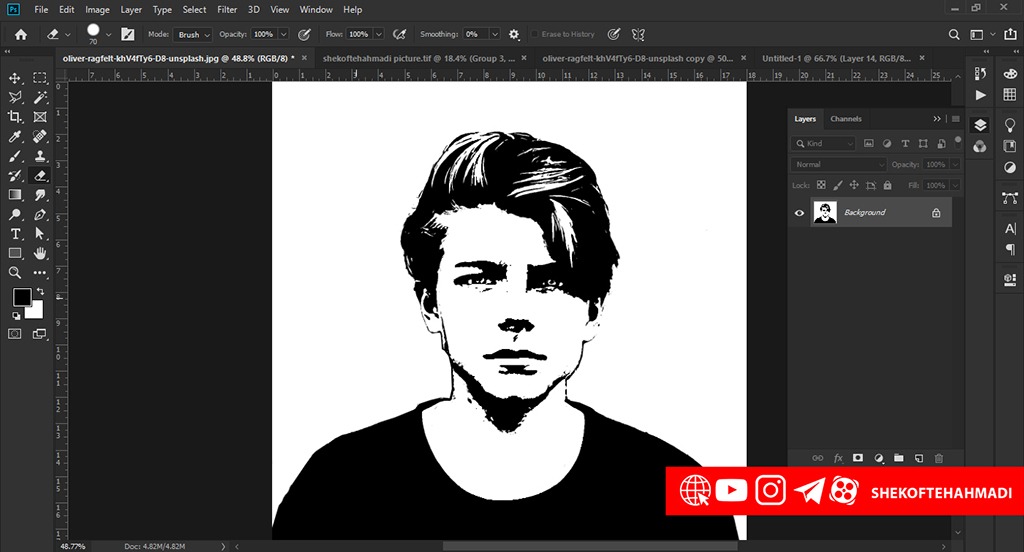
مرحله 15:
گزینه کالر رنج را از مسیر Select > Color Range انتخاب میکنیم. از قسمت Select گزینه Shadows را انتخاب میکنیم و مقدار Fuzziness و Range را روی مقداری که برای تصویرمان مناسب است، قرار میدهیم (برای تصویر ما مقدار 100% برای Fuzziness و مقدار 100 برای Range مناسب به نظر میرسد) و در انتها بر روی OK کلیک میکنیم.
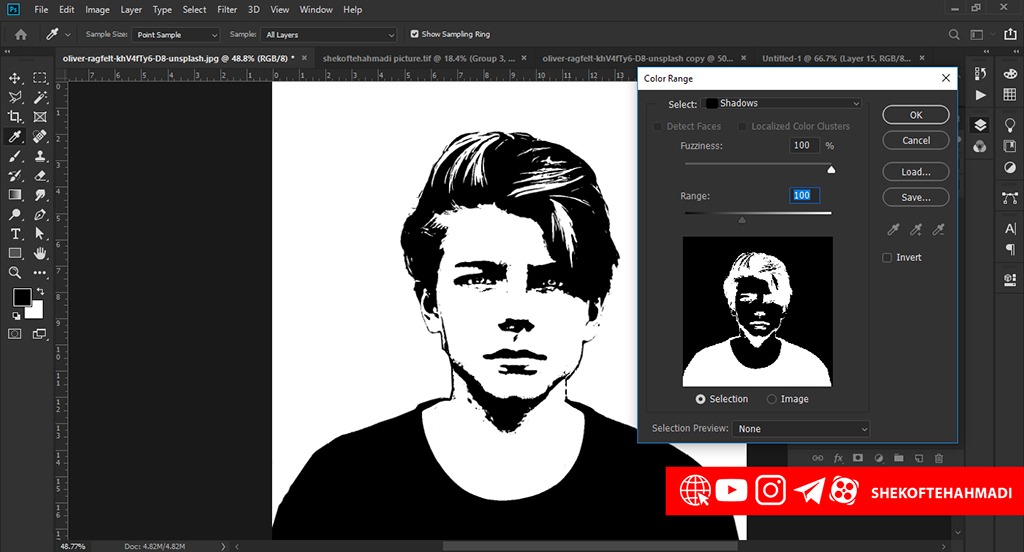
مرحله 16:
با یکی از ابزارهای انتخاب مثلاً Lasso Tool یا ابزار کمند روی منطقه انتخابشده راست کلیک میکنیم و از منوی بازشده روی گزینه Make Work Path کلیک میکنیم تا یک مسیر برداری از منطقه انتخابشده ساخته شود.
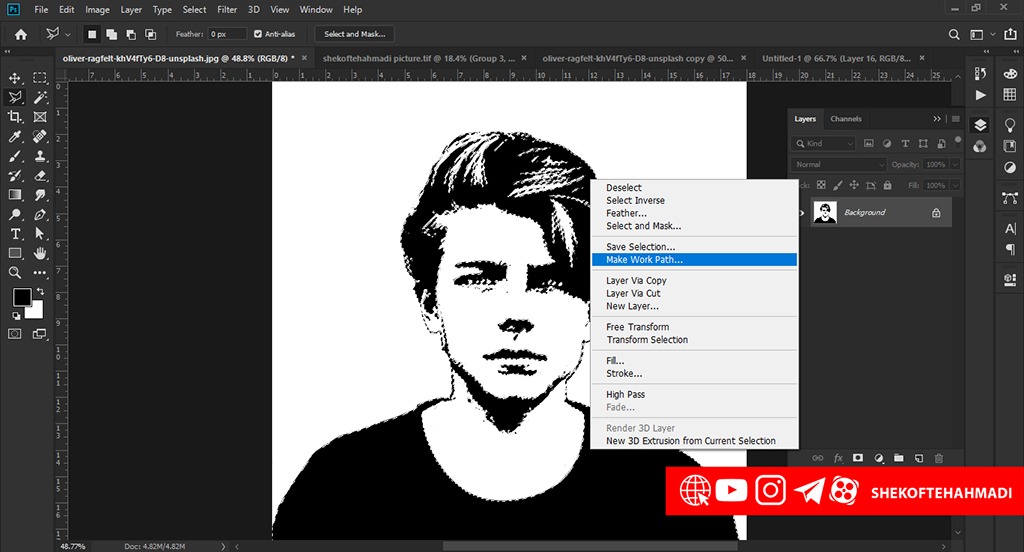
مرحله 17:
در پنجره بازشده مقدار Tolerance را روی 1 تا 1.5 پیکسل قرار میدهیم و بر روی ok کلیک میکنیم.
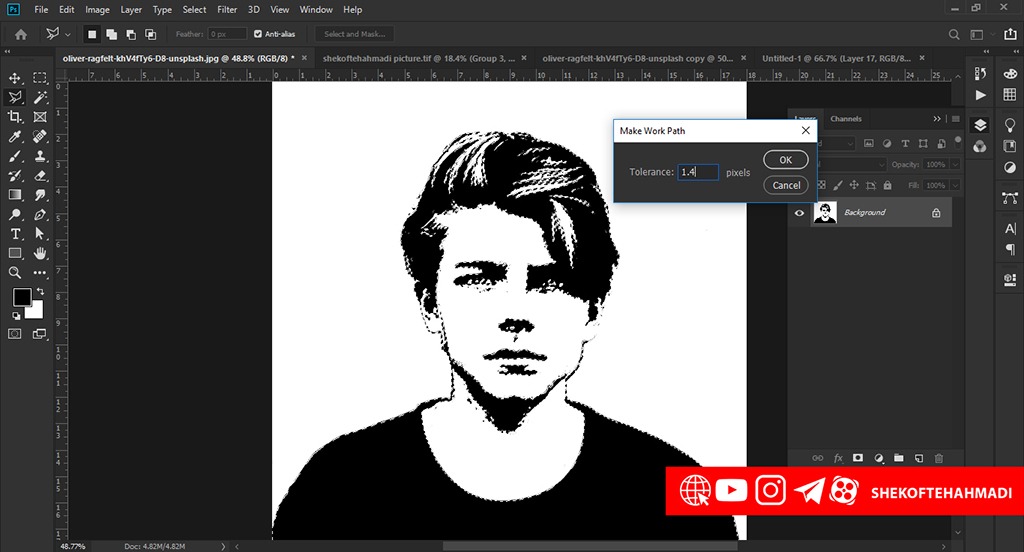
مرحله 18:
در پنل لایهها با کلیک روی آیکون ایجاد سند جدید یک لایه جدید میسازیم.
مرحله 19:
به مسیر Layer > New Fill Layer > Solid Color میرویم و یک نام برای لایه جدید قرار میدهیم من از نام مهر استفاده کردم.
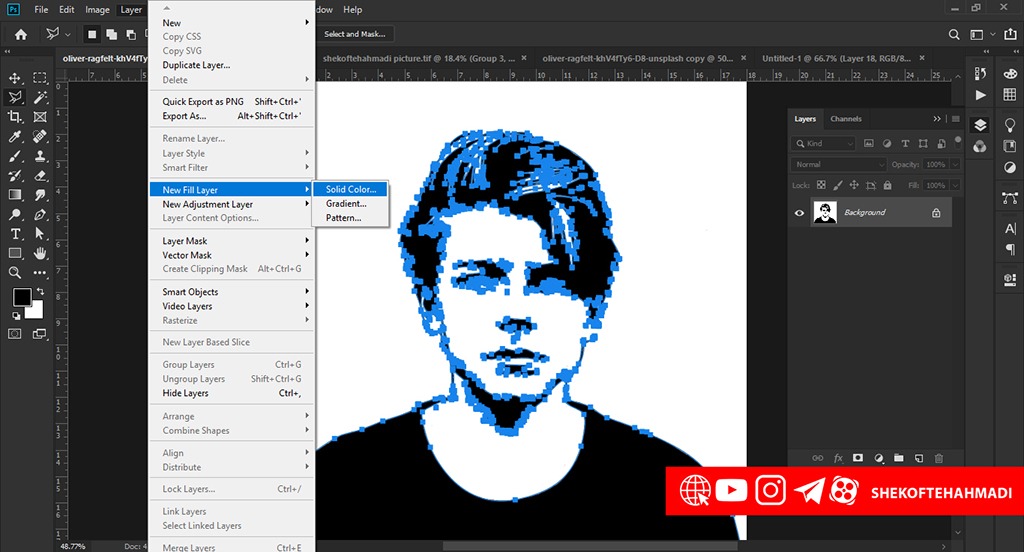
مرحله 20:
در پنجره انتخاب رنگ یک رنگ بهدلخواه خودمان انتخاب میکنیم و روی ok کلیک میکنیم.
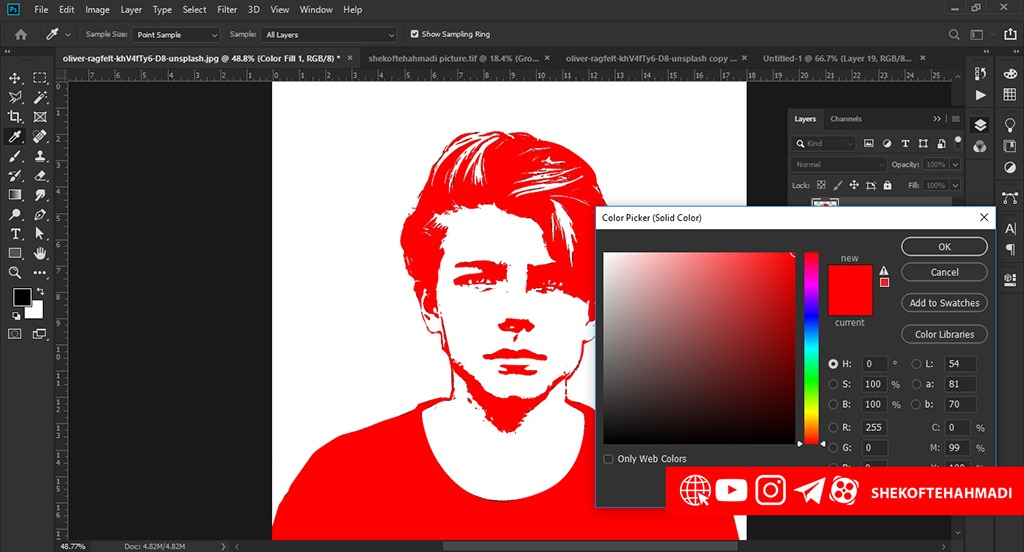
مرحله 21:
درنهایت یک لایهبرداری داریم که میتوانیم از آن هر جا که خواستیم استفاده کنیم و بدون دغدغه افت کیفیت آن را بزرگ و کوچک کنیم.
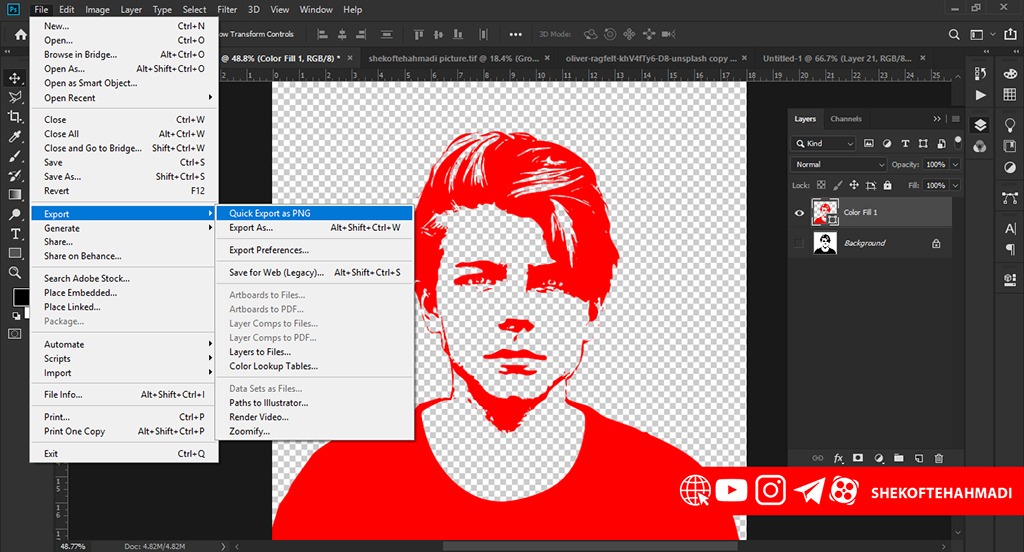
مرحله 22:
برای خروجی گرفتن تصویر بهصورت فایل برداری و استفاده از آن در برنامه ایلوستریتور از گزینه file>export>Paths to Illustrator… استفاده میکنیم.
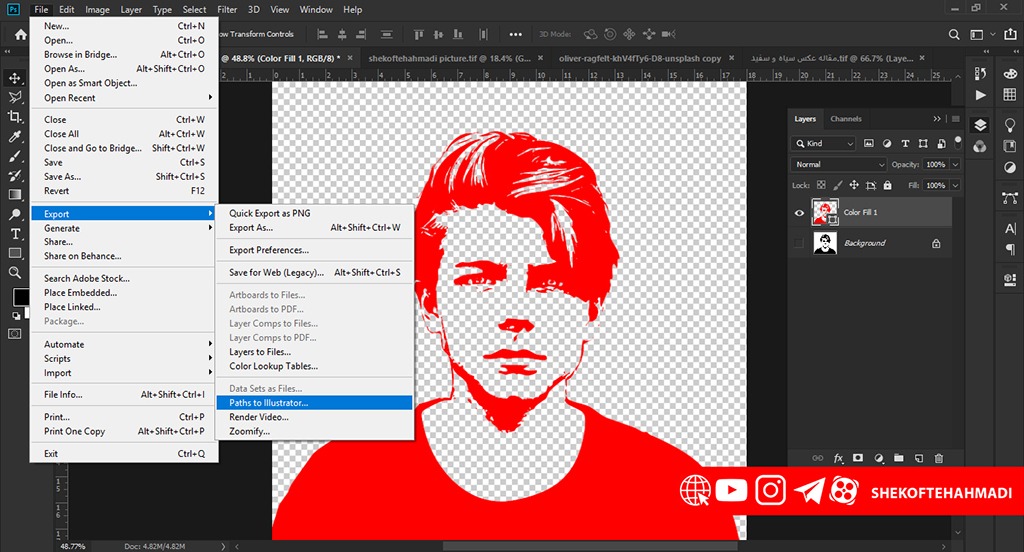
مرحله 23:
میتوانیم به فرمت ai عکس را ذخیره کنیم.
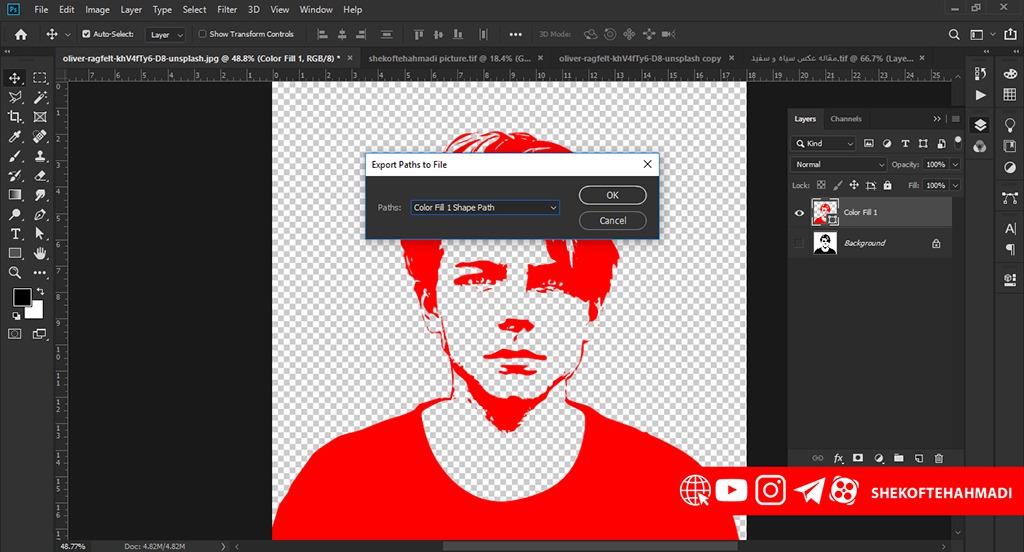
مرحله 24:
برای مهرسازی هم میتوانیم از همین فایل با فرمت برداری در کورل یا ایلوستریتور استفاده میکنیم.
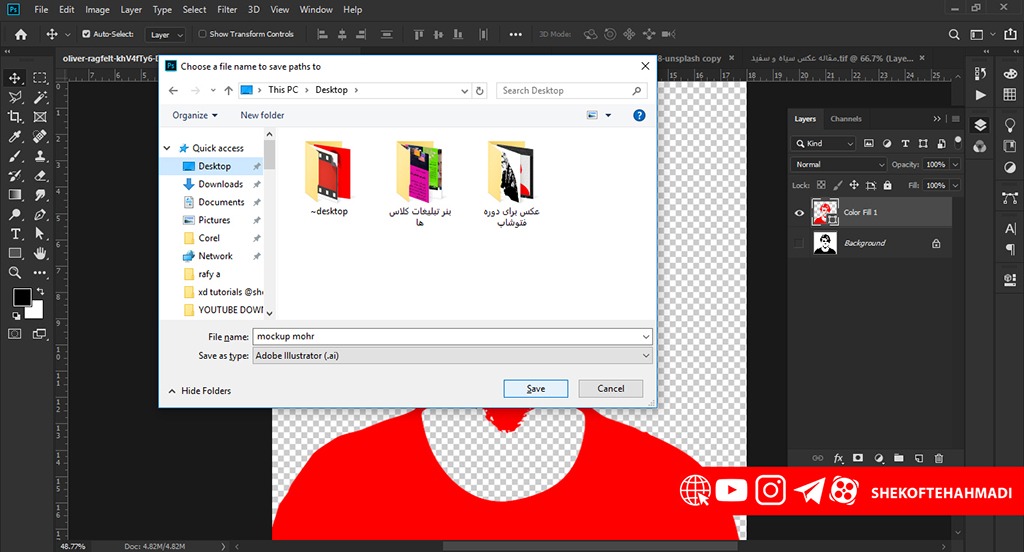
امیدوارم از این آموزش کاربردی نهایت استفاده را ببرید و حتماً نظرات یا پیشنهادهای آموزشی خود را در قسمت کامنتها بنویسید. همینطور میتوانید آموزشهای ما را در شبکههای اجتماعی اینستاگرام یا تلگرام و سایتهای آپارات، یوتیوب و سایت خودمان به اسم SHEKOFTEHAHMADI دنبال کنید.

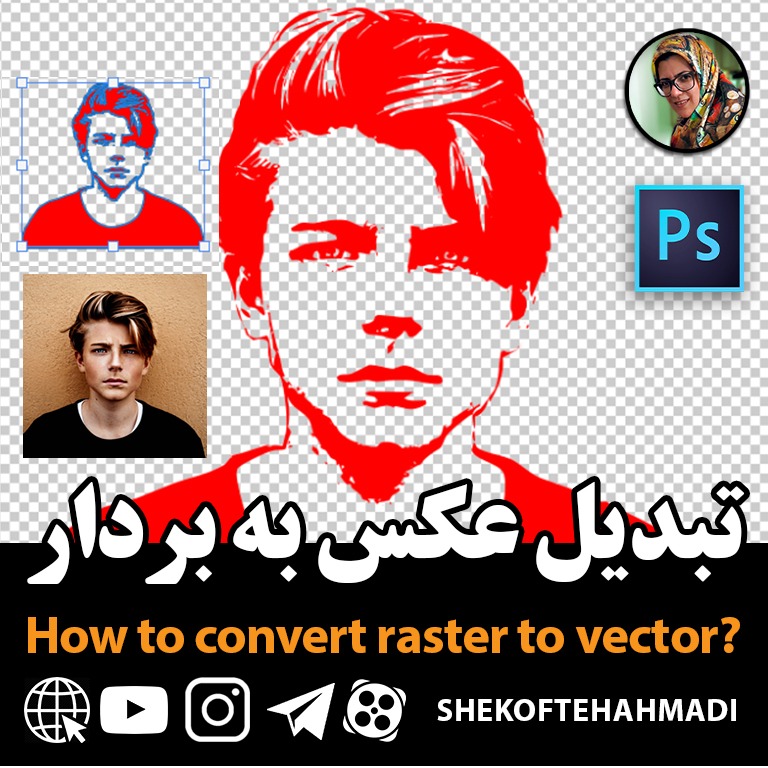
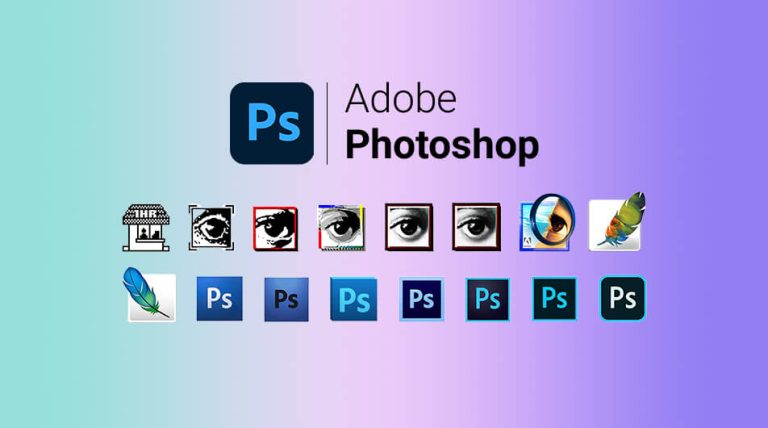


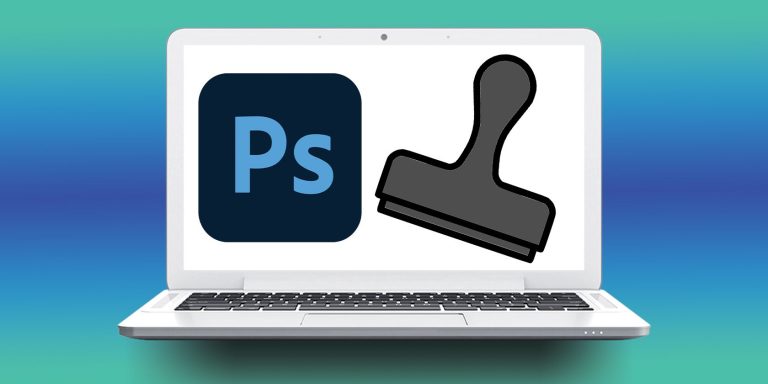

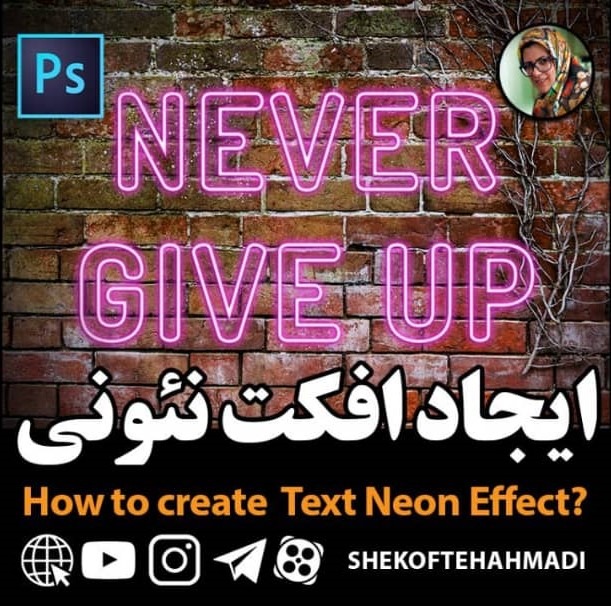
خیلی ممنون از سایت مفیدتون سایت خیلی خوبی دارین
سلام وقت به خیر عالی مثل همیشه
سلام. خواهش می کنم.
سلام خانم احمدی.واقعا کارتون عالیه.شما این تکنیک تبدیل عکس به بردار رو ،فیلم اموزشی دارین؟اگر دارین به ایمیل من بفرستین.من در قسمت هشتم به مشکل خوردم هر کاری کردم از این قسمت رد نشدم.mahdihasanireza@gmail.com
سلام وقت بخیر بله به زودی در همین صفحه آپلود میشه