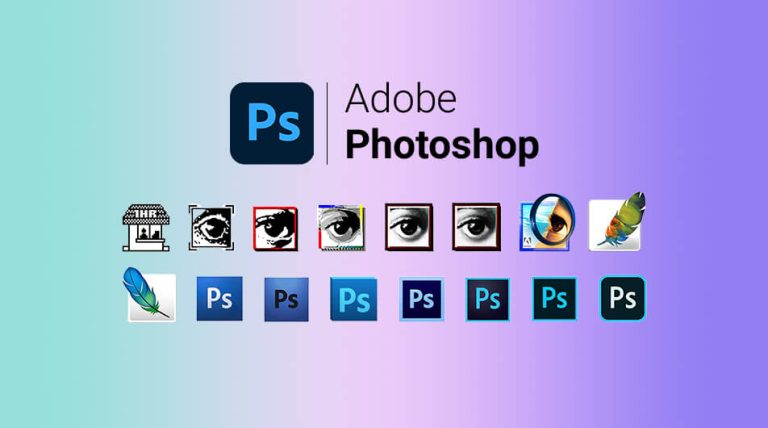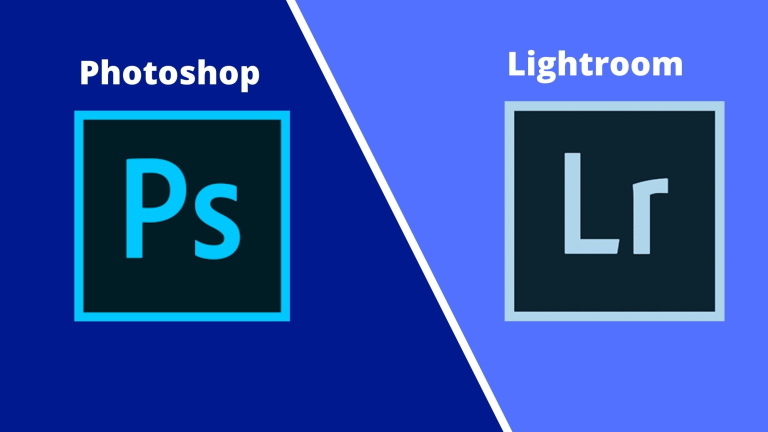Clone stamp در فتوشاپ، ابزار مهر الگو زن در فتوشاپ
امروزه استفاده از نرم افزار فتوشاپ برای انجام اصلاح تصاویر یا تولید پوسترها، کارتهای تبلیغاتی، بنرها، تراکت ها و … بسیار معمول است. این نرم افزار به نوعی آچار فرانسه طراحان گرافیک محسوب می شود. تقریبا هر تغییری را در تصاویر مختلف میتوان به کمک این نرم افزار به وجود آورد. این تغییرات به کمک ابزارهای گوناگون، متنوع و کارآمد فتوشاپ امکان پذیر است.
یکی از این ابزارها، ابزار کلون کردن یا clone stamp است. در این مقاله قصد داریم به آموزش استفاده از ابزار clone stamp بپردازیم و نکات مختلف مربوط به این ابزار را به شما آموزش دهیم. پس اگر قصد دارید با یکی از ابزارهای پرکاربرد و پرطرفدار فتوشاپ آشنا شوید، پیشنهاد می کنیم تا انتهای این مقاله با ما همراه باشید.
کاربرد ابزار clone stamp فتوشاپ چیست؟
کارهای مختلفی را می توان به کمک این ابزار انجام داد. روتوش صورت در تصاویر شخصی، حذف سوژه از بکگراند، اصلاح نقاط نامناسب تصویر و… از جمله وظایف کارهایی است که به کمک این ابزار می توان انجام داد. ابزار کلون استامپ با ابزارهای heal که برای انجام اصلاحات کوچک تصویر استفاده می شوند تفاوت دارد. به نوعی می توانیم clone stamp را پدر ابزارهای heal جدید فتوشاپ بدانیم.
ابزار clone stamp چگونه کار می کند؟
پیش از آنکه آموزش کار با ابزار clone stamp tool را آغاز کنیم، باید در مورد نحوه عملکرد این ابزار اطلاعاتی کسب کنیم.
طرز کار این ابزار به این شکل است که پیکسلهای یک محدوده (که توسط خود کاربر انتخاب میشود) را به صورت دقیق روی پیکسلهای یک ناحیه دیگر کپی میکند. با این کار، طرح و رنگ محدوده دوم از بین می رود و به وسیله ناحیه اول جایگزین می شود. اینکه چه مقدار از رنگ و محتوای پیکسلها باقی بماند و به چه شکل این کار انجام شود، بستگی به انتخاب ها و نحوه کار شما دارد که این موضوع را در قسمت های بعد بررسی می کنیم.
کار با ابزار clone stamp در فتوشاپ
اگر قصد دارید کار با ابزار clone stamp را یاد بگیرید، قدم به قدم مراحل زیر را دنبال کنید.
مرحله صفر: همیشه در آغاز کارتان یک کپی از تصویر را در لایه ای جداگانه ذخیره کنید. این کار باعث میشود در صورت بروز هر گونه خطایی در حین کار، آسیبی به تصویر اصلی وارد نشود. می توانید این کار را با کلیدهای میانبر CTRL + J یا با کشیدن لایه تصویر تا علامت + در منوی لایه های تصویر انجام دهید.
مرحله یک: در ابتدا، ابزار کلون استامپ را از بین ابزارها پیدا کنید. در صورتی که این ابزار را پیدا نکردید، میتوانید موارد موجود در بخش … در پایین ترین قسمت منوی ابزارها را نیز بررسی کنید. معمولا clone stamp و pattern stamp در یک بخش قرار دارند.
مرحله دوم: برای شروع کار با این ابزار، همانطور که گفتیم در ابتدا باید یک ناحیه را به عنوان ناحیه مرجع برای برداشت پیکسلها انتخاب کنیم. برای این کار، ماوس را به ناحیه مد نظر خود ببرید و با نگه داشتن کلید alt، دکمه چپ موس را بفشارید. اکنون ناحیه مرجع پیکسل های شما انتخاب شده است.
مرحله سوم: حال به ناحیهای که میخواهید آن را ترمیم کنید بروید، دکمه چپ ماوس را نگه دارید و با دقت و حوصله، پیکسلها را جایگزین کنید. دقت کنید که با حرکت ماوس توسط شما، محل برداشت پیکسلها نیز جابه جا می شود و ممکن است پیکسل های سوژه دیگری درون عکس به اشتباه در محل مورد نظر شما کپی شوند. برای پیشگیری از این اتفاق، با هر چند سانتی متر اصلاح تصویر، یک بار دیگر نقطه مرجع خود را تنظیم کنید.
ممکن است بعد از آنکه کارتان تمام شود، احساس کنید از نظر رنگ یا کیفیت نتیجه خوبی را حاصل نکردهاید. در این حالت، میتوانید دوباره پیکسلهای مرجع جدید انتخاب کنید و عملیات clone کردن را مجددا انجام دهید.
در تصاویر زیر می توانید ببینید که چطور به کمک کپی کردن پیکسل های یک پنجره، آن را در فضای خالی دیوار ایجاد کردهایم:
گزینه های ابزار clone stamp در فتوشاپ:
مانند هر ابزار دیگری در نرم افزار فتوشاپ، ابزار کلون هم دارای گزینه هایی برای تنظیم ابزار مطابق نیاز طراح است. در این قسمت و در ادامه، گزینه های این ابزار را مورد بررسی قرار می دهیم:
- Size یا اندازه: همان طور که از نام این گزینه پیداست، قابلیت تنظیم اندازه قلم را دارد. هنگامی که اندازه قلم را بزرگتر کنیم، با هر بار کلیک روی ناحیه هدف، تعداد پیکسل های بیشتری از ناحیه مرجع کپی می شوند.
همچنین اندازه قلم را به کمک کلیدهای میانبر ] و [ نیز می توان تغییر داد.
- Hardness یا سختی: این گزینه می تواند نرمی و سختی قلم را تعیین کند. هرچقدر میزان سختی قلم کمتر شود، لبههای کار حالت نرم و محوتری خواهند داشت.
- Opacity یا شفافیت: در صورتی که شفافیت قلم خود را افزایش دهید، با اجرای عملیات clone کردن میزان کمتری از سطح زیرین قابل مشاهده خواهد بود. به بیان دیگر، اگر بخواهید با کلون گردن، کمی از سطح زیرین آن نیز باقی بماند، باید opacity را کاهش دهید.
- Flow یا جریان: این ابزار، قدرت قلم را مشخص می کند. معمولا برای حذف اشیا مقدار flow روی 30 تا 50 درصد تنظیم می شود.
- Aligned یا تنظیم شده: اگر تیک این ابزار را فعال کنید، هنگام رها کردن ماوس بعد از هر بار clone کردن، نقطه نمونهبرداری مجددا به همان نقط های که در ابتدا تنظیم کرده اید باز می گردد. در این حالت، دیگر خطر کپی شدن سایر اشیا با کلون کردن روی یک خط برای شما وجود نخواهد داشت. (بهتر است تمرین clone کردن را یک بار به کمک این ویژگی و یک بار بدون آن انجام دهید و تفاوت آن را در عمل مشاهده کنید)
- Sample یا الگو: این گزینه که یک کشوی بازشونده است، سه حالت دارد که شامل حالت current layer، current and below و all layers است. حالت اول کپی برداری را صرفا از لایه رویی انجام می دهد. حالت دوم از لایه کنونی و لایههای زیرین آن و حالت سوم از تمام لایه های تصویر کپی برداری می کند.
جمع بندی
ابزار clone stamp، ابزاری است که با کپی کردن پیکسل های یک ناحیه انتخابی در ناحیه دیگر، میتواند بعضی از اجزای تصویر را تغییر دهد. از این ابزار برای اصلاح مشکلات صورت در تصاویر شخصی یا حذف اشیا اضافه تصویر استفاده می شود. استفاده از این ابزار، روش و نکاتی دارد که در این مقاله به توضیح آن برای شما پرداختیم. به خاطر داشته باشید که مانند هر کار دیگری در فتوشاپ، روتوش و clone کردن هم نیاز به تمرین دارد. بنابراین با یک بار انجام کار ناامید نشوید و به قول معروف، دستتان را در این کار راه بیاندازید.
آموزشی که در این مقاله ارائه شد، بخشی از سری آموزش های فتوشاپ 2024 خانم شکوفه احمدی است که به صورت کامل و پروژه محور، تمام مفاهیم فتوشاپ را به شما آموزش م یدهد. اگر قصد دارید کار طراحی گرافیکی را شروع کنید و در کمترین زمان به میزان مهارت لازم برای کسب درآمد برسید، میتوانید به دوره های موجود در سایت نگاهی بیاندازید.