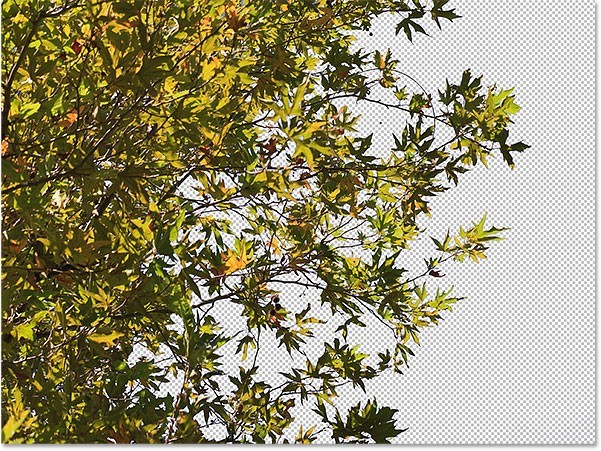فتومونتاژ یا افکت دبل اکسپوژر _ باز کردن چند فایل به صورت لایه لایه در یک سند فتوشاپ
در این آموزش همراه با گروه آموزشی شکفته احمدی یاد میگیرید که باز کردن چندین تصویر همزمان در یک سند فتوشاپ ، با قرارگیری هر تصویر در لایه خود ، چقدر آسان است و چگونه می توان تصاویر بیشتری را به عنوان سند اضافه کرد ، همانطور که نیاز دارید!
چه تصویر را ریتاچ و ادیت کنیم ، فتومونتاژ یا کار گرافیکی طراحی کنیم ، اغلب باید چندین تصویر را در یک سند فتوشاپ باز کنیم. و هر تصویر باید در لایه خود در آن سند ظاهر شود. اما هنگامی که چندین فایل را باز می کنیم ، فتوشاپ هر فایل را در سند جداگانه خود باز می کند و ما مجبوریم تصاویر را از یک سند به سند دیگر منتقل کنیم.
برای باز کردن همزمان چندین تصویر در همان سند از دستوری به نام Load Layers into Stack استفاده میکنیم. ما می توانیم فایل های بیشتری را به سند اضافه کنیم زیرا به آنها احتیاج داریم با استفاده از یک دستور متفاوت معروف به. Place Embedded در این آموزش ، نحوه عملکرد هر دو ویژگی را به شما نشان می دهم. همچنین چند گزینه را در تنظیمات فتوشاپ بررسی خواهیم کرد که قرار دادن تصاویر در سند شما را سریعتر می کند. و به عنوان یک جایزه ، همه چیز را با ترکیب تصاویرم در یک اثر جالب دبل اکسپوژر تمام می کنم.
من از Photoshop CC 2020 استفاده می کنم اما شما می توانید هر نسخه دیگری را استفاده کنید.
نحوه بارگیری چندین تصویر به صورت لایه در فتوشاپ
بیایید با یادگیری نحوه بارگذاری چندین تصویر به صورت لایه در همان سند فتوشاپ شروع کنیم. برای آن ، ما از یک دستور به نام Load Files into Stack استفاده می کنیم. و این دستور نه تنها تصاویر شما را بارگیری می کند ، بلکه حتی سند فتوشاپ را برای شما ایجاد می کند! در اینجا نحوه استفاده از آن آورده شده است.
مرحله 1: “Load Files into Stack” را انتخاب کنید
در فتوشاپ ، به منوی File در نوار منو بروید ، Scripts را انتخاب کنید و سپس Load Files into Stack را انتخاب کنید:
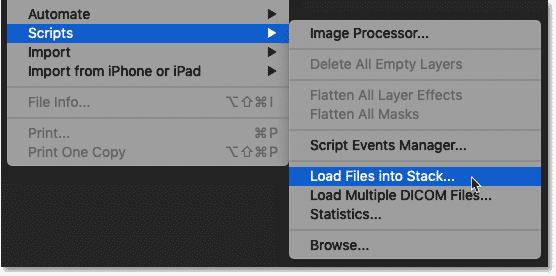
مرحله 2: تصاویر خود را انتخاب کنید
سپس در کادر محاوره ای Load Layers ، گزینه Use را یا روی Files یا Folder تنظیم کنید. Files به شما امکان می دهد تصاویر جداگانه ای را در داخل یک پوشه انتخاب کنید ، در حالی که Folder هر تصویر را در پوشه ای که انتخاب می کنید بارگیری می کند. من Files را انتخاب می کنم.
سپس روی دکمه مرور کلیک کنید:
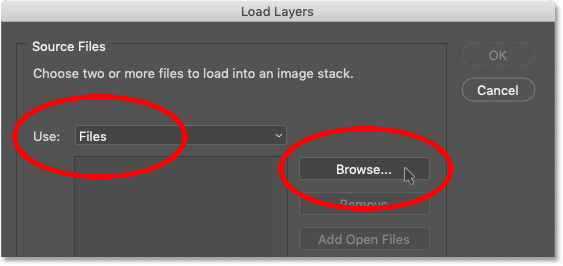
اسناد ابر یا فایل های محلی
اگر از Photoshop CC 2020 یا بالاتر استفاده می کنید ، ممکن است Photoshop از شما سوال کند که آیا می خواهید یک سند ابری یا فایل های ذخیره شده در رایانه خود بارگیری کنید. روی دکمه On your computer کلیک می کنم:
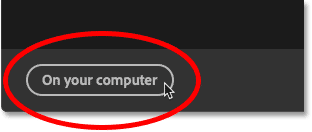
انتخاب تصاویر
سپس به پوشه ای بروید که تصاویر شما را در خود نگه داشته و فایل های مورد نیاز خود را انتخاب کنید. من ، هر سه تصویر موجود در پوشه را انتخاب می کنم.
به نام تصاویر من توجه کنید. ما “texture.jpg” ، “portrait.jpg” و “sunset.jpg” داریم. فتوشاپ هنگام نامگذاری لایه ها از این نام ها استفاده خواهد کرد ، بنابراین بهتر است ابتدا فایل های خود را تغییر نام دهید.
پس از انتخاب تصاویر ، روی Open کلیک کنید:
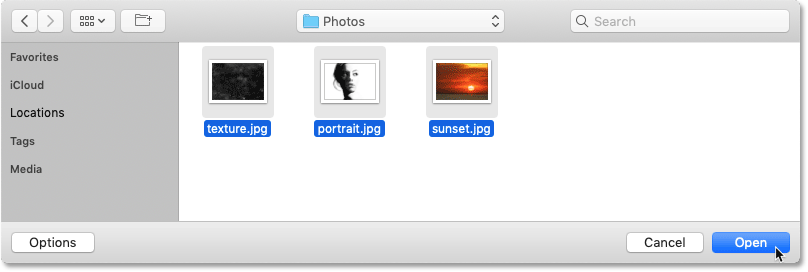
و در کادر محاوره ای Load Layers ، نام هر فایل در لیست ظاهر می شود:
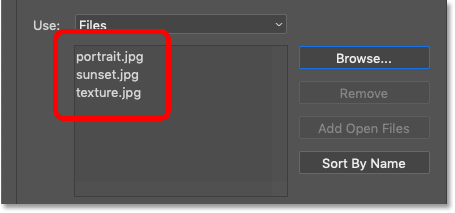
نحوه حذف تصویر
اگر تصویری را به اشتباه انتخاب کرده اید و باید آن را حذف کنید ، روی نام آن در لیست کلیک کنید و سپس روی دکمه حذف کلیک کنید:
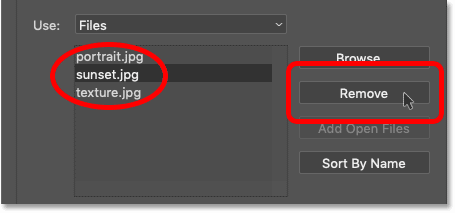
مرحله 3: روی تأیید کلیک کنید
دو گزینه را در پایین کادر محاوره ای (“Attempt to Automatically Align Source Images” و “Create Smart Object after Loading Layers”) علامت تیک بگذارید.
سپس برای بارگیری تصاویر روی OK کلیک کنید:
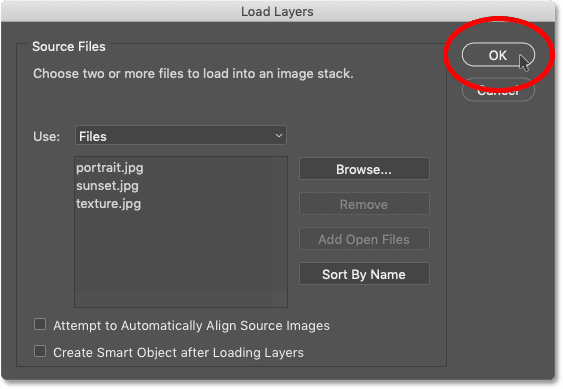
فتوشاپ سند جدیدی ایجاد می کند و پس از چند ثانیه تصاویر در آن قرار می گیرد:
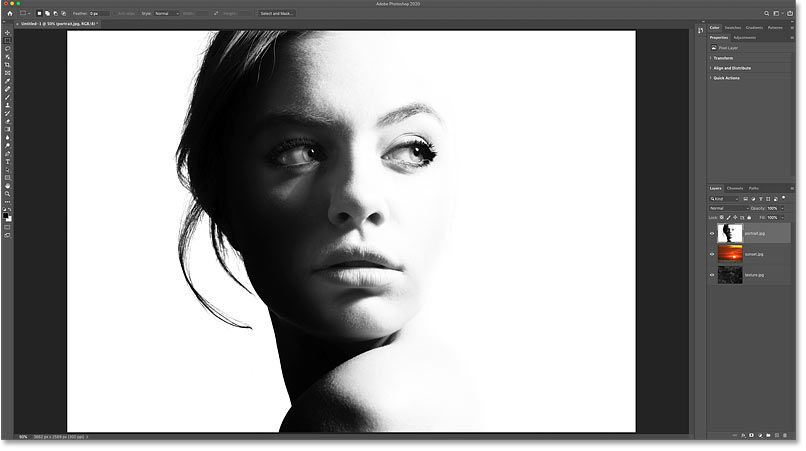
و در پانل لایه ها ، هر یک از تصاویر انتخاب شده شما در لایه خاص خود ظاهر می شود و هر لایه به نام نام فایل است:
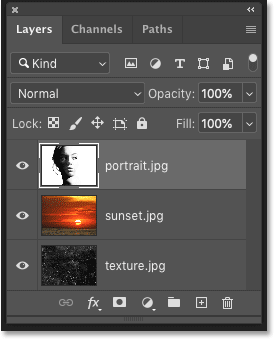
می توانید هر لایه را با کلیک روی نماد قابل مشاهده بودن آن روشن یا خاموش کنید:
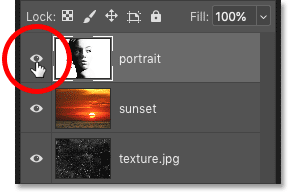
نحوه قرار دادن تصویر در سند فتوشاپ
نحوه ایجاد یک سند جدید فتوشاپ و بارگیری چندین تصویر در آن را آموختیم. حال بیایید بیاموزیم که چگونه تصاویر بیشتری را با استفاده از دستور Place Embedded به سند اضافه کنیم.
در پنل لایه ها ، لایه “پرتره” خود را با کشیدن به سطل آشغال پایین حذف می کنم.
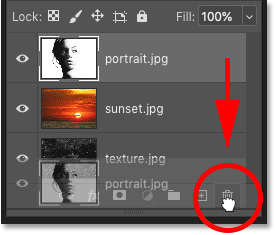
مرحله 1: “مکان تعبیه شده” را انتخاب کنید
برای افزودن تصویر جدید به سند خود ، به منوی File بروید و Place Embedded را انتخاب کنید.
همچنین یک دستور مشابه به نام Place Linked وجود دارد که به سادگی به فایل موجود در رایانه شما پیوند می یابد. اما برای بارگذاری مستقیم تصویر در سند خود ، Place Embedded را انتخاب کنید:
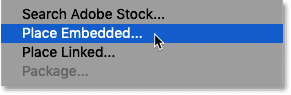
مرحله 2: تصویر خود را انتخاب کنید
تصویری را که می خواهید به سند اضافه کنید انتخاب کنید و سپس روی مکان کلیک کنید.
من تصویر پرتره زیر را انتخاب می کنم:
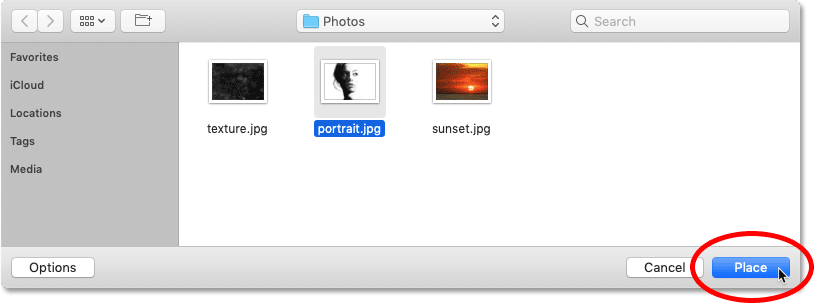
اکنون قبل از اینکه فتوشاپ تصویر را باز کند ، ابتدا دستور Free Transform را فعال می کند تا در صورت لزوم بتوانید اندازه تصویر را تغییر دهید:
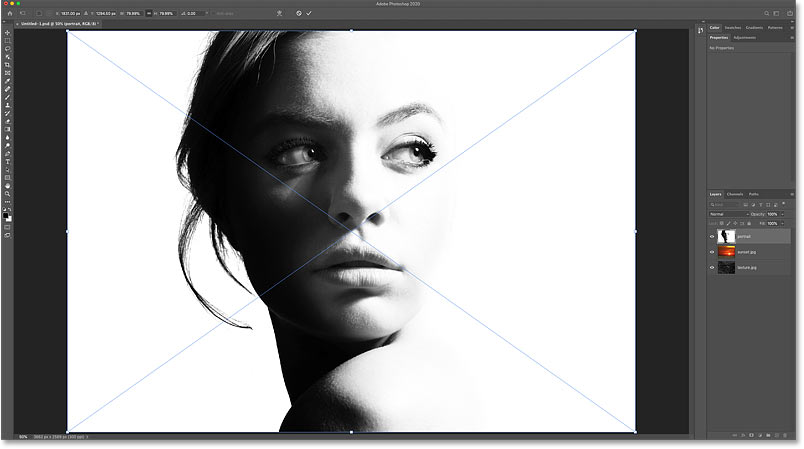
اما در اکثر موارد ، فقط می توانید روی علامت انتخاب در نوار گزینه کلیک کنید تا اندازه فعلی را بپذیرید و Free Transform را ببندید. همچنین می توانید کلید Enter (Win) / Return (Mac) را روی صفحه کلید خود فشار دهید:
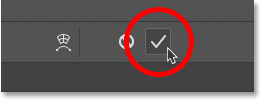
تصویر به عنوان یک لایه هوشمند قرار می گیرد
فتوشاپ تصویر را در سند قرار می دهد. اما در پانل لایه ها توجه کنید که تصویر نه به عنوان یک لایه معمولی بلکه به عنوان یک لایه هوشمند نشان داده می شود که با نماد در سمت راست پایین تصویر کوچک نشان داده شده است:
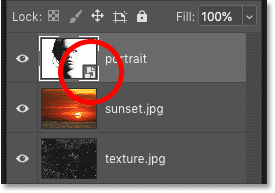
لایه های هوشمند بسیار قدرتمند هستند. اما محدودیت هایی نیز دارند و بزرگترین آنها این است که یک شی هوشمند به طور مستقیم قابل ویرایش نیست.
به عنوان مثال ، من Rectangular Marquee Tool را از نوار ابزار انتخاب می کنم:
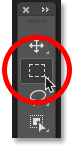
و سپس من یک انتخاب را دور چشم زن می کشم:
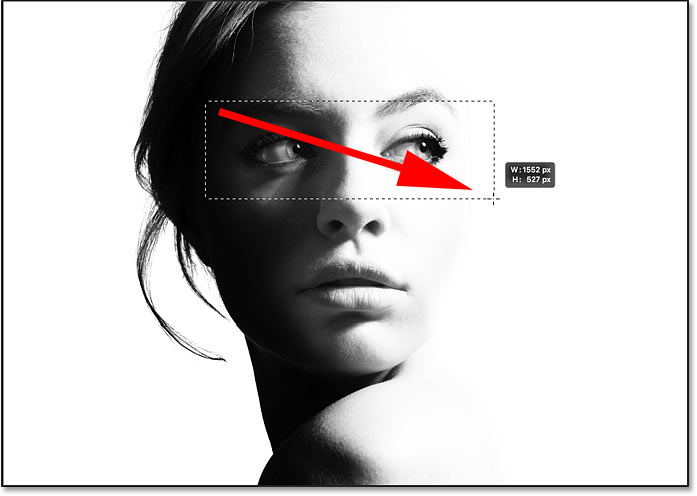
با بالا رفتن از فهرست انتخاب و انتخاب معکوس ، انتخاب را معکوس می کنم:
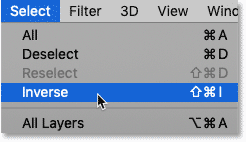
و سپس با فشار دادن دکمه Backspace (Win) / Delete (Mac) صفحه کلید ، همه موارد اطراف انتخاب اولیه خود را حذف کنید.
اما به جای حذف بخشی از تصویر ، فتوشاپ هشداری را نشان می دهد که نمی تواند درخواست را کامل کند زیرا شی هوشمند قابل ویرایش مستقیم نیست. برای بستن روی OK کلیک کنید:
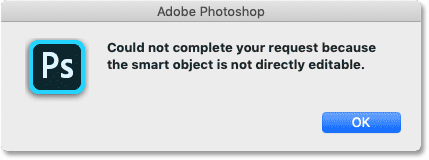
نحوه تبدیل یک شی هوشمند به یک لایه معمولی
بنابراین بسته به آنچه که با تصویر انجام می دهید ، ممکن است یک جسم هوشمند همان چیزی نباشد که شما می خواهید. در این صورت ، شما باید شی هوشمند را پس از قرار دادن در سند خود دوباره به یک لایه عادی تبدیل کنید.
برای انجام این کار ، در هر نقطه از خاکستری خالی در کنار نام شی هوشمند ، (Win) / Control (Mac) کلیک راست کنید:
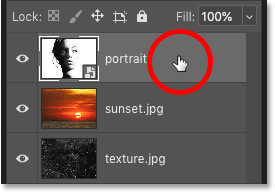
و سپس Rasterize Layer را از فهرست انتخاب کنید:
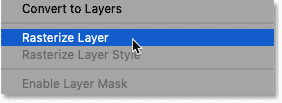
نماد لایه هوشمند از تصویر کوچک ناپدید می شود و اکنون یک لایه پیکسل معمولی داریم:
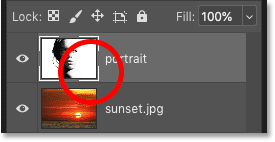
اگر Backspace (Win) / Delete (Mac) را بر روی صفحه کلید خود فشار دهم ، این بار Photoshop ناحیه انتخاب را حذف می کند:
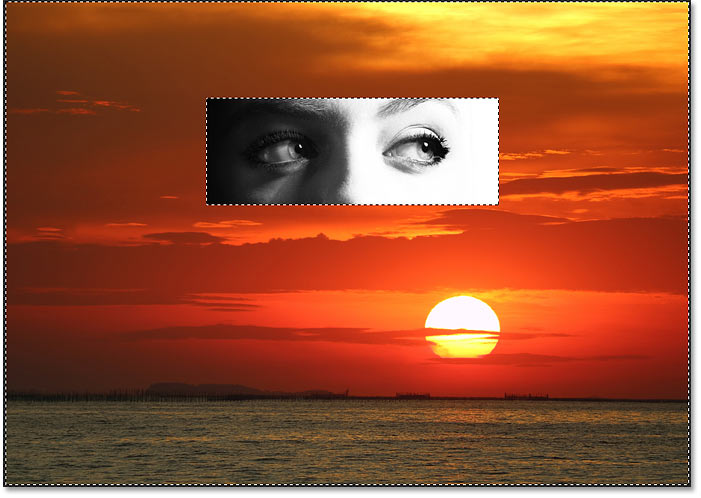
چگونه می توان قرار دادن تصاویر در فتوشاپ را سریعتر انجام داد
بنابراین اکنون که می دانیم چگونه یک تصویر را در یک سند قرار دهیم ، بیایید به چند گزینه در تنظیمات پیش فرض فتوشاپ نگاه کنیم که به شما کمک می کند تصاویر را با سرعت بیشتری قرار دهید.
برای باز کردن تنظیمات برگزیده در رایانه Windows ، به منوی Edit بروید. در Mac ، به منوی Photoshop بروید. از آنجا ، تنظیمات برگزیده و سپس عمومی را انتخاب کنید:
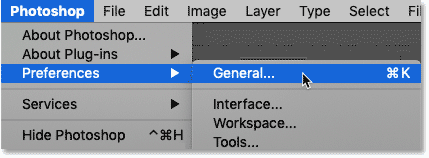
هنگام قرار دادن ، تبدیل را رد کنید
برای جلوگیری از باز شدن Free Transform در هر بار قرار دادن تصویر ، گزینه Skip Transform when placing را روشن کنید:
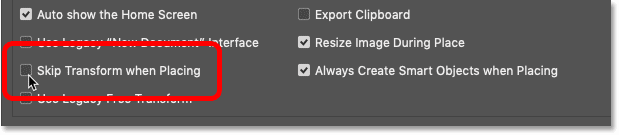
همیشه هنگام قرار دادن لایه های هوشمند ایجاد کنید
برای جلوگیری از تبدیل خودکار تصاویر به لایه هوشمند توسط فتوشاپ ، هنگام قرار دادن همیشه ایجاد لایه های هوشمند را خاموش کنید. همیشه می توانید در صورت نیاز یک لایه را به شی هوشمند تبدیل کنید:
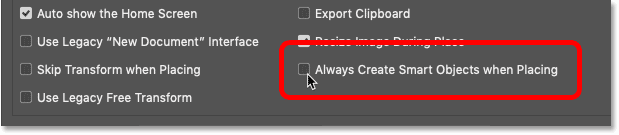
تغییر اندازه تصویر در زمان قرار دادن در سند
و این گزینه سوم سرعت کار را افزایش نمی دهد اما قطعاً ارزش بررسی دارد. به طور پیش فرض ، اگر تصویری را در سندی قرار دهید و تصویر از اندازه بوم بزرگتر باشد ، فتوشاپ به طور خودکار اندازه تصویر را متناسب با بوم تغییر می دهد. به عبارت دیگر ، تصویر شما را کوچکتر می کند.
اگر این چیزی نیست که شما می خواهید ، و ترجیح می دهید خودتان اندازه تصاویر را با استفاده از Free Transform تغییر اندازه دهید ، پس گزینه Resize Image During Place انتخاب کنید. پس از پایان کار ، روی OK کلیک کنید تا کادر گفتگوی Preferences بسته شود:
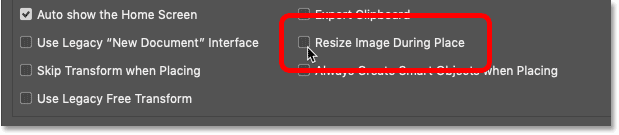
Bonus: ترکیب لایه ها برای ایجاد یک تصویر نوردهی دوگانه (دبل اکسپوژر)
بنابراین ما یاد گرفته ایم که چگونه چندین تصویر را همزمان با استفاده از دستور Load Files into Stack در یک سند فتوشاپ بارگیری کنیم و همچنین نحوه افزودن تصاویر بیشتر با استفاده از دستور Place Embedded. من این آموزش را با ترکیب سریع سه تصویر با هم به پایان می رسانم و یک جلوه نوردهی دوگانه ساده ایجاد می کنم.
من با تصویر پرتره در بالای پنل لایه شروع می کنم ، که آن را به تصویر قابل مشاهده در سند تبدیل می کند:
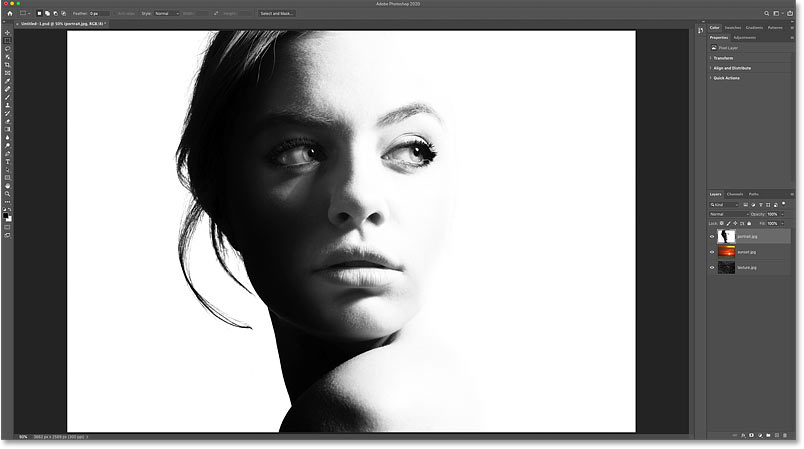
انتقال لایه غروب خورشید به بالای تصویر پرتره
در پانل لایه ها ، من روی لایه غروب خورشید خود کلیک می کنم و آن را بالای لایه پرتره می کشم:
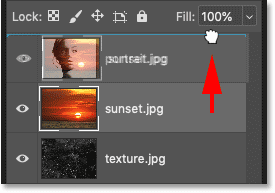
و اکنون تصویر غروب خورشید من قابل مشاهده است:
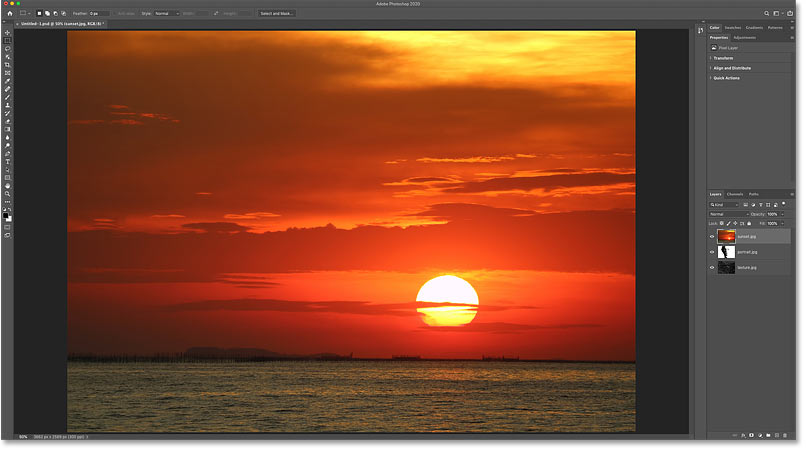
تغییر حالت ترکیب لایه ها
برای ترکیب غروب خورشید با تصویر عمودی ، حالت ترکیب لایه غروب خورشید را از حالت normal به screen تغییر می دهم:
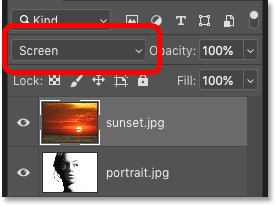
حالت ترکیبی Screen نواحی سفید پرتره را قابل مشاهده نگه داشته و غروب خورشید را در مناطق تاریک نشان می دهد:
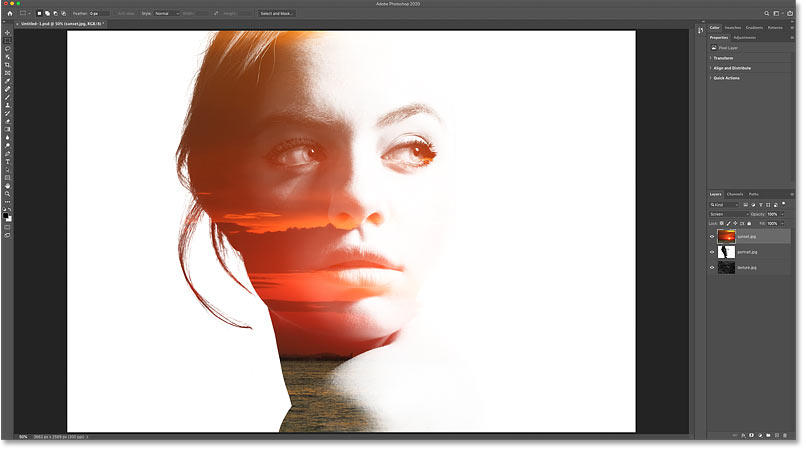
انتقال لایه بافت به بالای غروب خورشید
بعد ، من لایه بافت خود را به بالای لایه غروب آفتاب می کشم:
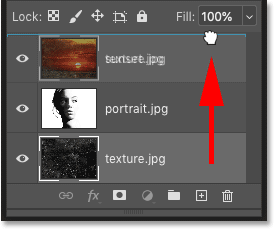
و اکنون تصویر بافت قابل مشاهده است:
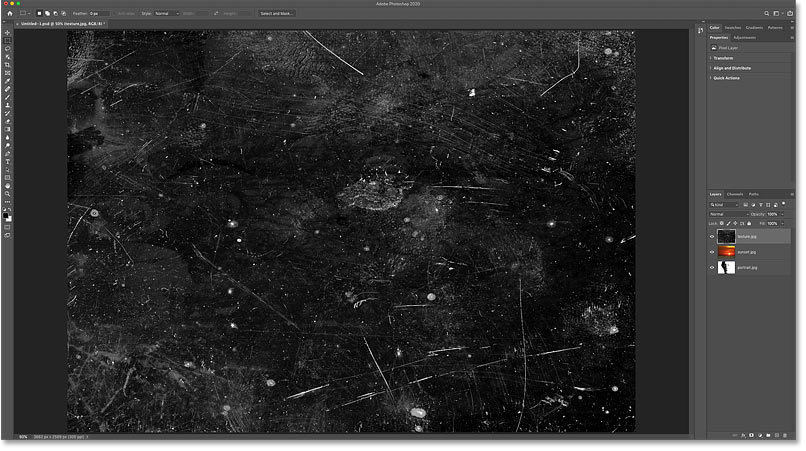
تغییر حالت ترکیب و کدورت لایه
برای پنهان کردن مناطق تاریک بافت و فقط نگه داشتن نواحی روشن تر ، حالت ترکیبی آن را به Screen تغییر می دهم.
همچنین Opacity لایه را تا حدود 70٪ کاهش می دهم:
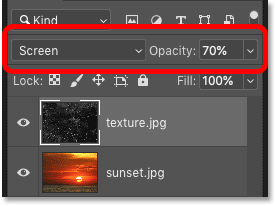
و در اینجا نتیجه حاصل از بافتی که اکنون در اثر مخلوط شده است:
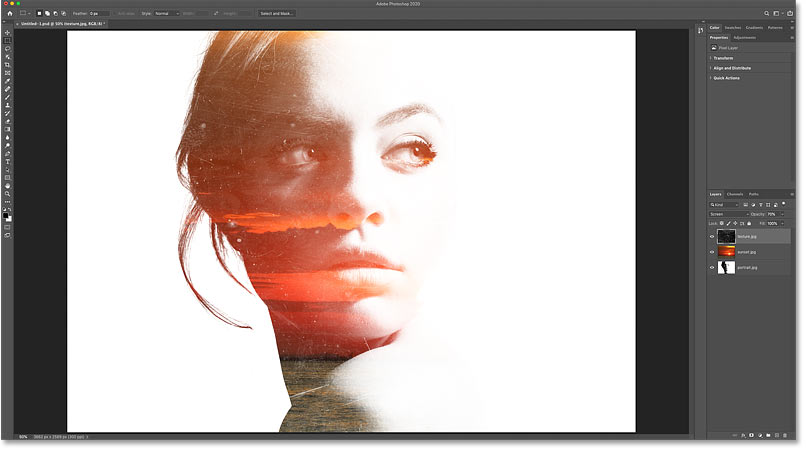
ادغام لایه ها روی یک لایه جدید
سرانجام ، برای ایجاد تضاد بیشتر با اثر ، با فشار دادن Shift + Ctrl + Alt + E در رایانه شخصی Windows، یا Shift + Command + Option + E در Mac هر سه لایه را در یک لایه جدید در بالای آنها ادغام می کنم:
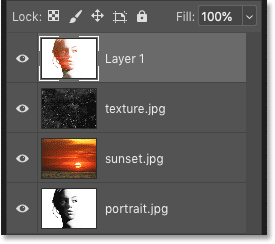
افزایش کنتراست
و سپس برای افزایش کنتراست ، به منوی Image می روم و Auto Contrast را انتخاب می کنم:
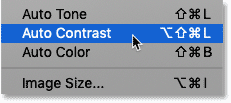
و این نتیجه نهایی کاراست:
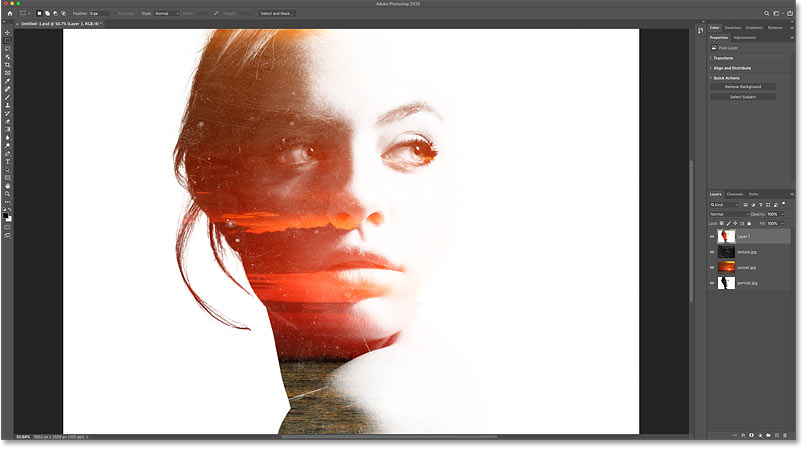
و تمام!
ترجمه گروه آموزشی شکفته احمدی
منبع: سایت photoshopessentials – استیو پترسون