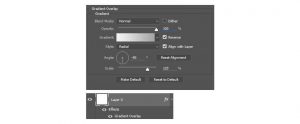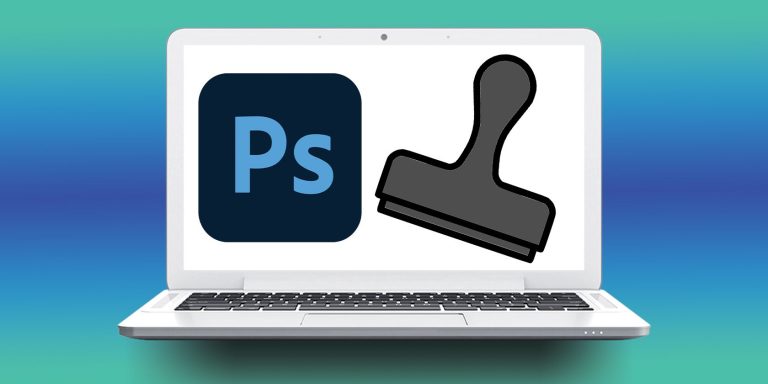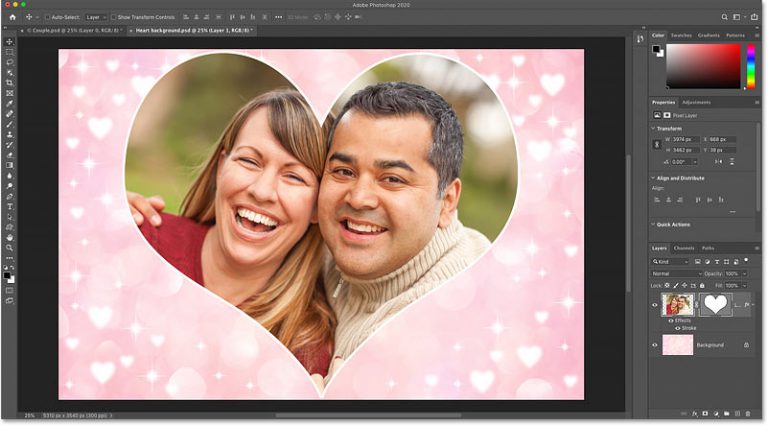نحوه ایجاد پرندگان اریگامی با استفاده از یک اسکناس یکدلاری در فتوشاپ
اوریگامی هنر باستانی کاغذی تاشو است که کارهای زیبایی از حیوانات، گلها و… را ایجاد می کند.
ابزار لازم برای این آموزش:
اریگامی یک کبوتر
پشت یک دلاری
روی یک دلاری
شروع
1. ایجاد پس زمینه
یک سند مربع شکل در فتوشاپ ایجاد کنید. در اینجا من یک سند جدید ایجاد می کنم که 850 *850 پیکسل است.
بر روی بک گراند یا زمینه ی سفید راست کلیک کنید ، به قسمت Blending Options یا ترکیب رنگها بروید و یک رنگ سفید مایل به خاکستری روشن با تنظیمات زیر ایجاد کنید:
Radial Gradient #a4a4a4
2. شکل اریگامی را ایجاد کنید
مرحله 1
کبوتر اریگامی را به فتوشاپ منتقل کرده و با ابزار Free Transform Tool (Control-T) بزرگتر کنید.
مرحله 2
یک گروه جدید برای لایه های اریگامی ایجاد کنید. قلم ابزار (P) را انتخاب کنید، مطمئن شوید که حالت قلم با شکل زیر تنظیم شده است:
Fill: White
Stroke: 1 px Black
از ابزار Pen برای انتخاب دور شکل استفاده کنید.
هر بخش از کبوتر باید به صورت جداگانه انتخاب شود که شامل 8 قسمت می شود.
بعد از اتمام کار ، لایه های شکل کبوتر را پنهان کنید تا زمینه ی اصلی مشخص شود.
3. اعمال شکل دلار به کبوتر
مرحله 1
میتوانید از طرح دلخواه خود استفاده کنید اما من میخواهم از یک طرح اسکناس یک دلاری استفاده کنم.
یک لایه جدید در بالای شکل 1 ایجاد کنید و روی آن راست کلیک کنید و آن را به شکل
Clipping Mask تنظیم کنید.برای ایجاد ماسک برشی کلید Alt صفحه کلید را نگه دارید و روی خط بین دو لایه کلیک کنید. این روند را برای هریک از لایه های شکل تکرار کنید.
مرحله 2
حال برای هر کدام از لایه های شکل کبوتر، جلو و پشت اسکناس یک دلاری را کپی و پیست کنید لایه ها طرح مورد نظر را خواهند گرفت.
برای جایگزینی و چرخش مناسب طرح دلار در لایه ها، از ابزار Free Transform Tool (Control-T) استفاده کنید.
این کار را برای تمام لایه ها انجام دهید.
دقت کنید که برای هر لایه از کدام طرف اسکناس استفاده کنید. در نهایت شکل زیر بدست می آید.
4. اضافه کردن افکت برای واقعی جلوه دادن طرح
مرحله 1
برای اینکه این اوریگامی واقعی باشد، باید سایه های واقع گرایانه ای را به آن اضافه کنیم.
ابزارGradient Tool (G) را با تنظیمات زیر انتخاب کنید:
Gradient: Linear
Color: Black to Transparent
Opacity: 30%
بالا هریک از لایه های دلار یک لایه های جدید ایجاد کنید، مطمئن شوید که هر یک از لایه های جدید به عنوان Clipping Mask به شکل اصلی قرار است
برای تشخیص لایه های سایه ار بقیه ی لایه ها ، اسم و رنگ آنها را تغییر دهید ..مثلا به رنگ آبی و اسم سایه تنظیم کنید.
حالا ابزار Gradient Tool (G) برای اضافه کردن سایه های سیاه و سفید به هر شکل با توجه به شکل اصلی اریگامی به عنوان مرجع استفاده کنید.
حال به لایه ها سایه ی بیشتر اضافه کنید تا به شکل عمق و انحنای لازم را بدهید اما در این کارافراط نکنید.
برای اینکه بدانید به کدام قسمتها باید سایه بزنید، از الگوی زیر استفادده کنید.
مرحله 2
حال همه لایه ها (به جز لایه پس زمینه) را انتخاب وبا هم ادغام (Merge) میکنیم. با ابزار
Control-T یا Free Transformلایه را انتخاب و کمی کوچکتر میکنیم.
مرحله 3
یک لایه جدید زیر اریگامی کبوتر ایجاد کرده و با ابزار Elliptical Marquee Tool (M), یک بیضی ایجاد و با رنگ خاکستری تیره #7d8073 پر میکنیم.
مرحله 4
حالا به Filter> Blur> Motion Blur بروید.
زاویه را به 0 درجه و فاصله تا 155 پیکسل تنظیم کنید.
برای کم رنگ کردن دایره به Filter> Blur> Gaussian Blur بروید و Radius را به 7 پیکسل تنظیم کنید.
برای یک سایه ظریف زیبا، Opacity لایه را به 28٪ کاهش دهید .
5. اضافه کردن نکات تکمیلی
مرحله 1
برای اتمام این مرحله باید به Blending Options رفته و با استفاده از حالات مختلف جلوه های طبیعی کننده ی بیشتری را انتخاب کنیم.
بر روی لایه ی اریگامی کبوتر راست کلیلک کرده و Blending Options را انتخاب می کنیم و گزینه های Inner Shadow, Inner Glow, Gradient Overlay, Satin را با مقادری که در عکس میبینید تنظیم کنید.
میتوانید عکس قبل و بعد از انجام این تنظیمات را مشاهده کنید.
مرحله 2
حالا دو لایه جدید در بالای اریگامی پرنده ایجاد کنید و آنها را به عنوان Clipping Masks برای پرنده تنظیم کنید.
از لایه اول برای اضافه کردن سایه های اضافی با استفاده از ابزار Gradient Tool (G) برای اعمال یک Gradient خطی سیاه و سفید شفاف در سمت چپ کاغذ استفاده کنید.
لایه دوم لبه را به Soft Light تنظیم کنید و با ابزار Brush Tool (B) رنگ زرد کم رنگی #fff3c8 را در اطراف کاغذ ایجاد کنید.
لایه ی سوم را در بالای دو قسمت دیگر برای برجسته سازی شکل ایجاد کنید.
این کارتا حدی با Glow Inner ایجاد شده است اما ممکن است لازم باشد که آنها را به صورت دستی اضافه کنید.
از ابزار Polygonal Lasso (L) برای ایجاد لبه های تیز بر روی کاغذ استفاده کنید و آنها را با یک رنگ خاکستری روشن برای نشان دادن برجستگی پر کنید .
مرحله 3
بیایید شدت بیشتری به کار بدهیم. یک لایه Adjustment جدید را به عنوان Clipping Mask برای اریگامی پرنده تنظیم کنیم .
تنظیمات RGB و Blue Channelsرا مطابق شکل زیر تنظیم کنید.
مرحله 4
این کار را با یک ویجت سریع پایان دهید. ابتدا، لایه جدید را بالای لایه های دیگر اضافه کنید و آن را با همان رنگ تیره سبز #7d8073 که قبلا استفاده کردید پر کنید.
از ابزار Elliptical Marquee Tool (M) برای ایجاد یک دایره در مرکز استفاده کنید و سپس کلید Delete را فشار دهید و آن را حذف کنید.
به Filter > Blur > Gaussian Blur بروید و Radius را به 60 پیکسل تنظیم کنید.
لایه Opacity را به 12 درصد کاهش دهید تا یک تصویر واضح ظاهر شود.
نتیجه نهایی زیر را ببینید!
حالا شما می توانید تکنیک قدیمی کاغذ تاشو را ببینید وکارهای مدرن خود را ایجاد کنید!
به راحتی می توانید این روش را به شکل اریگامی های مختلف اعمال کنید و با رنگ ها و الگوهای جالب تجربه کنید!