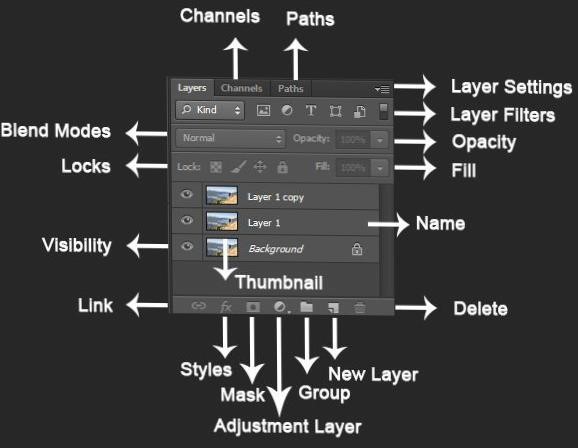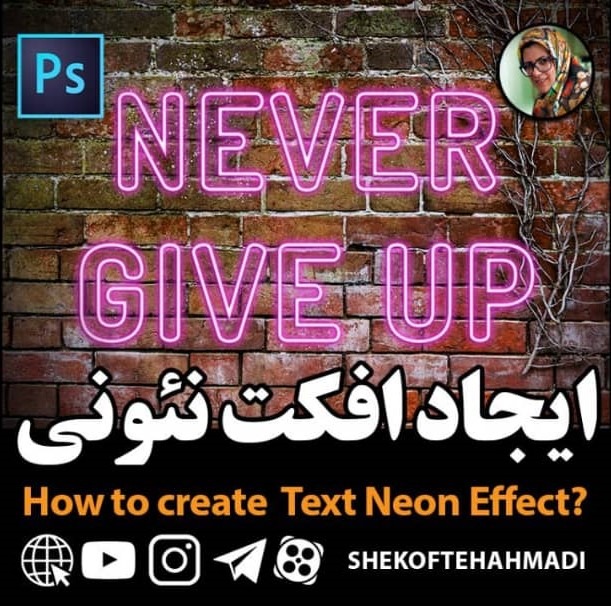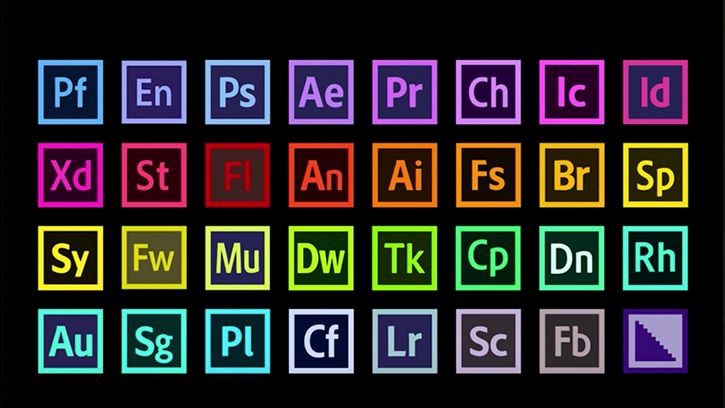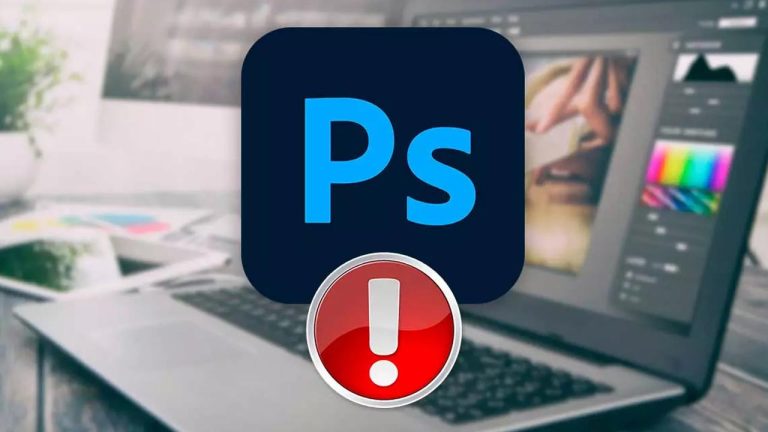آموزش ترکیب تصاویر بدون حذف پسزمینه
گاهی در حین انجام کار، لازم است تصویری را داخل تصویر دیگر قرار دهید و این در حالی است که زمان اندکی برای انجام این کار دارید. در چنین شرایطی میتوانید با بهرهگیری از آموزش حاضر، بهسرعت، تبدیل به فتوشاپ کاری ماهر و سریع شوید. پس برای این منظور با ما همراه باشید.
در این آموزش قصد داریم یکی از تکنیکهای ترکیب تصاویر را آموزش دهم و برای این کار از پسزمینه منظره و تصویر یک پرنده استفاده خواهیم کرد.
ابتدا تصویر پرنده را با استفاده از ابزار Move (کلید میانبر V)، به داخل لایه منظره درخت، درگ میکنیم. با کلیدهای ترکیبی crl+ t اندازه لایه پرنده را متناسب با تصویر تنظیم و تصویر را کوچک میکنیم.

با دستور پر کاربرد Free Transform، (کلیدهای ترکیبی crl+ t) میتوانید بهراحتی عکس را بچرخانید، سایز آن را تغییر دهید، وارونه یا حتی خم کنید و تغییر شکل دهید. با مراجعه به منوی Edit و انتخاب گزینه Transform نیز میتوانید به این قابلیت دستیابید. پس از اجرای این دستور هشت نقطه (دستگیره) اطراف تصویر به چشم میخورند که میتوانید با کلیک بر روی هر یک، اندازه تصویر را تغییر دهید. چنانچه در حین انجام کار، کلید Shift را نگه دارید و موس را به حرکت درآورید؛ تصویر بهطور مساوی از جهات مختلف بزرگ یا کوچک میشود. اگر کلید alt را نگه دارید نیز میتوانید از مرکز، تصویر را تغییر سایز دهید.

Scale: میتوانید از منوی Edit گزینه Transform و سپس Scale را انتخاب کنید. برای تغییر مقیاس تصویر یا طرح میتوان از این گزینه استفاده کرد به این صورت که با کلیک روی دستگیرهها و تکان دادن آن اندازه تصویر را تغییر دهید و کلید Enter را بزنید تا تغییرات اعمال شود.

Rotate: برای چرخاندن تصویر از این قابلیت استفاده کرده و نشانگر موس را به یکی از دستگیرهها نزدیک کنید تا فلش منحنی ظاهر شود، حال با تکان دادن موس میتوانید تصویر را بچرخانید. اگر در حین چرخش دکمه shift را نیز بزنید؛ میزان چرخش بهطور دقیق 15 درجه خواهد بود.

Skew: دستوری است که میتواند تصاویر را کج یا مورب کند.
Perspective: پرسپکتیو نیز به تصویر شما بُعد میدهد.
Distort: به کمک آن میتوانید تصویرتان را به هر جهت که میخواهید، بکشید.
Warp: قابلیت جالبی است که توسط آن میتوانید کاملا تصویر را تغییر دهید.
Rotate 180 /90 Rotate CW / 90 Rotate CCW: به ترتیب تصویر را 180 درجه میچرخاند، 90 درجه در جهت عقربه ساعت و 90 درجه خلاف عقربه ساعت میچرخاند.
Flip Horizontal و Flip Vertical: تصویر را در جهات افقی و عمودی قرینه میکند.

مسلما انتخاب تمام قسمتهای بدن پرنده برای جدا کردن آن از زمینه عکس، کاری سخت و زمانبر خواهد بود؛ اما با بهکارگیری تکنیک حاضر و با توجه به اینکه عکس پرنده دارای رنگی یکدست است؛ کار آسان خواهد شد.

درحالیکه روی لایه اول هستید، از پنل Blending Mode گزینه Multiply را انتخاب کنید. ترکیب لایهها یکی از قابلیتهای جالب فتوشاپ است که به کمک آن میتوانید لایهها را با هم ترکیب کنید. برای این کار هم میتوانید از پنل لایهها وارد شوید و هم از مسیر منوی Layer\Layer Style و انتخاب گزینه Blend Mode به آن دست یابید. Blend Mode در پنل لایهها به شش قسمت تقسیم شدهاند. با قرار دادن یک لایه روی لایه دیگر، تکتک آیتمهای آن را انتخاب کنید تا تاثیر Blend (ترکیب) هر یک را ببیند. اگر در حالت ترکیب لایهها، Opacity را کم یا زیاد کنیم؛ بر میزان ترکیب تاثیر خواهیم گذاشت.

- در بخش اول، normal و Dissolve به چشم میخورد. در این حالت تغییر چندانی در تصویر ایجاد نخواهد شد و فقط با تغییر میزان Opacity میتوانید تاثیر آن را ببینید.
- گروه بعدی Darken Blending Modes است. همان طور که از نام این گروه پیداست، بر نقاط تیره تصویر تاثیر میگذارد؛ به این شکل که پیکسلهای سفید را حذف و پیکسلهای تیره را هدف قرار میدهد. توجه داشته باشید اگر لایه زیرین سفید باشد؛ هیچ تغییری در لایه بالا که لایه اصلی ما است ایجاد نخواهد شد.
- گروه Lighten Blending Modes بر خلاف گروه قبل، بر پیکسلهای روشن تاثیر میگذارد و نتیجه، تصویری روشن است.
- گروه Contrast Blending Modes حالتی ترکیبی بین Darken و Lighten به وجود میآورند. بِلند مودهای این گروه، کنتراست را افزایش میدهند و نتیجه آن، تصویری با کنتراست بالاست.
- گروه Inversion Blending Modes با توجه به اختلاف بین لایهها کار ترکیب کردن و آمیختگی را انجام میدهند.
- گروه Component Blending Modes رنگ، اشباعیت و غلظت لایه بالایی را نگه میدارند و با لایه زیرین ترکیب میکنند.
* اگر لازم بود دو بِلند مود را در یک لایه ایجاد کنید؛ میتوانید از لایه موردنظر با کلیدهای ترکیبی ctrl+j کپی بگیرید و روی لایه کپی شده دوباره حالت ترکیبی را اعمال کنید. روشهای دیگر برای کپی کردن لایهها در فتوشاپ عبارتاند از:
1. مراجعه به منوی Layer و انتخاب گزینه duplicate؛

2. انتخاب ابزار Move و سپس کلیک بر روی لایه موردنظر و نگهداشتن کلید

Alt. 3. لایه را بهطرف آیکون Create a New Layer که در زیر پنجره لایههاست بکشید (Drag).

در گام بعد، به سراغ پنل layer Adjustmentبروید و روی گزینه Level کلیک کنید. با حرکت دادن دستگیره قسمت روشنایی، کار را مطابق فیلم تنظیم کنید. حال خواهید دید که عکس پرنده در تصویرِ منظره جای گرفته و زیبا به نظر میآید.

با ترفندی ساده و کاربردی، شاهد نتیجهای شگفتانگیز خواهید بود؛ بدون صرف زمان برای انتخاب و دوربری عکس، تصویر شما با چند کلیک آماده است.
امیدواریم از این آموزش لذت برده باشید. منتظر نظرات و پیشنهادهای سازنده شما هستیم.