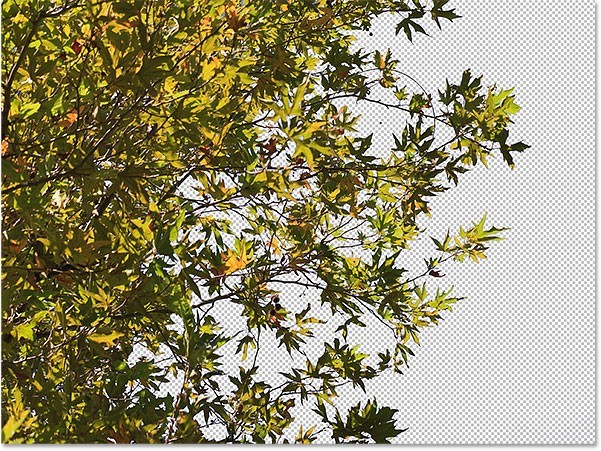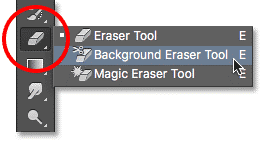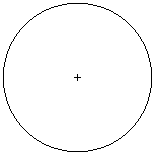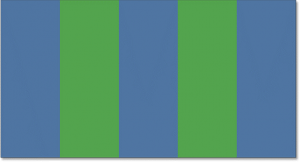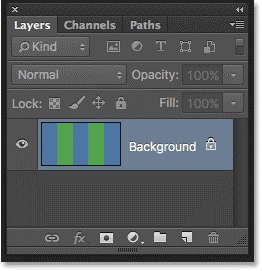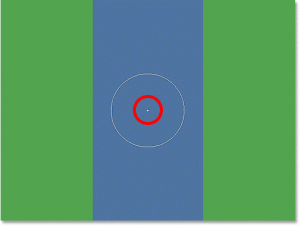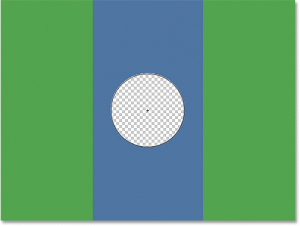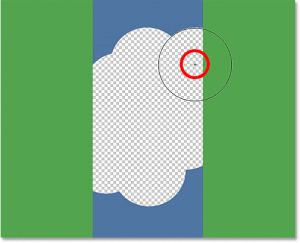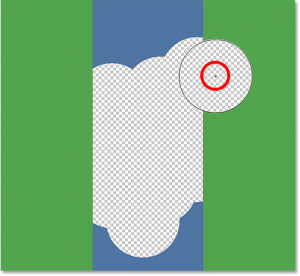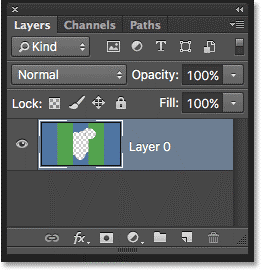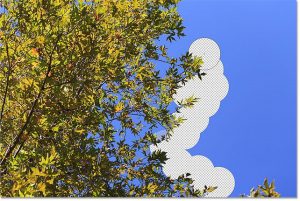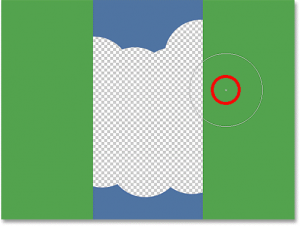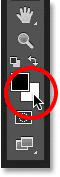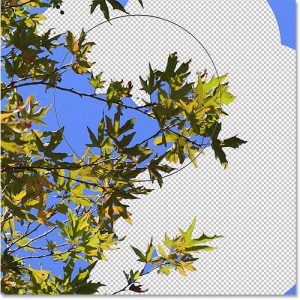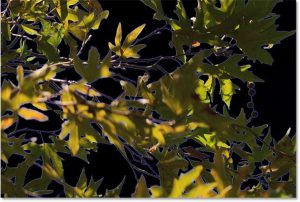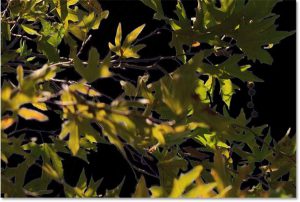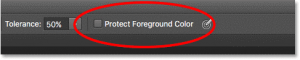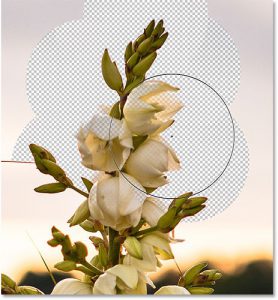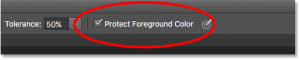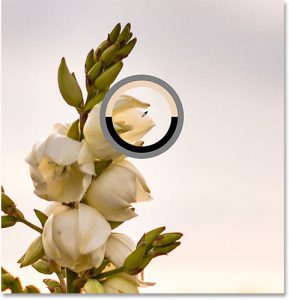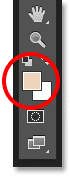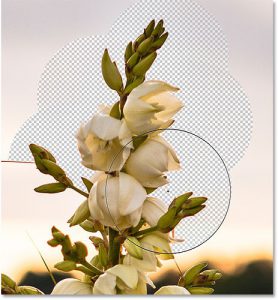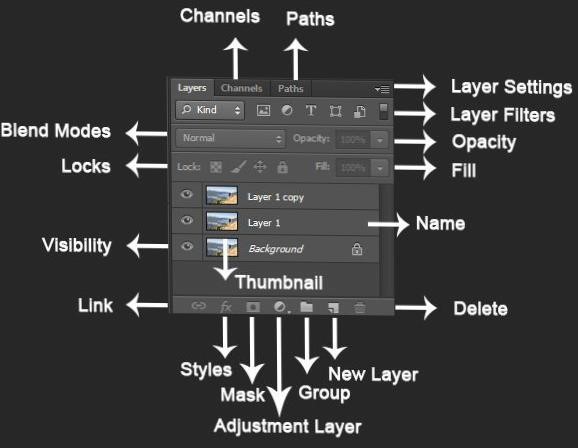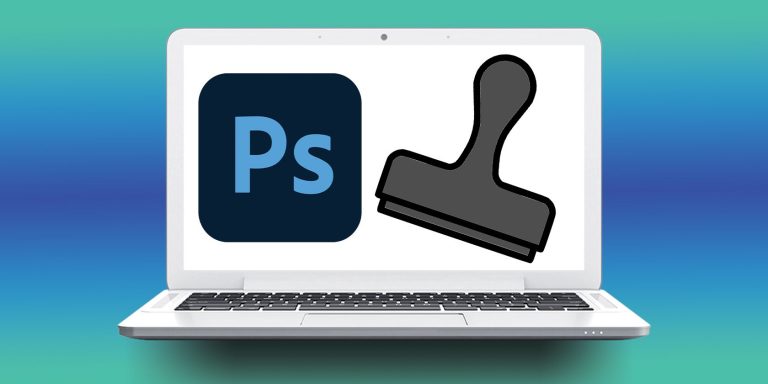حذف پسزمینه تصویر با استفاده از ابزار Eraser Tool در فتوشاپ
حذف پسزمینه تصویر با استفاده از ابزار Eraser Tool در فتوشاپ
در این آموزش، ما همه چیز را در مورد ابزار Eraser Background در فتوشاپ و نحوه استفاده از آن برای حذف راحت پسزمینهی تصاویر، یاد می گیریم. این ابزار با اینکه در دسته ابزارهای مقدماتی فتوشاپ قرار میگیرد، اما استفاده از آن برای جداسازی مو، درخت و شکل های پیچیده از پسزمینه بسیار عالی و حرفه ای عمل میکند. با گروه شکفته احمدی در این آموزش همراه باشید.
ازابزار Eraser Tool برای عکسهایی که جزئیات زیادی دارند استفاده میشود، مثلا اگر شما میخواهید آسمان را در یک تصویر پاککنید بدون اینکه درختانی که در تصویر قرار دارند حذف شوند، بهتر است از این ابزار استفاده کنید .
Eraser Background بدون شک یکی از بهترین ابزارهای فتوشاپ برای حذف مناطق ناخواسته یک عکس است، اما کامل نیست و یک نقص جدی دارد چراکه از لحاظ فیزیکی پیکسلها را از تصویر حذف میکند، بنابر این قبل از شروع کار باید یک کپی ازBackground خود بگیرید یا روی یک کپی جداگانه از تصویر خود کار کنید.
چگونه پسزمینه را با فتوشاپ حذف کنیم؟
بهطور پیشفرض Eraser Background در مجموعه ابزار Eraser Tool فتوشاپ در پانل ابزارها قرارداد.
برای انتخاب آن، بر روی ابزار Eraser Tool راست کلیک کنید و سپس گزینه Background Eraser Tool را از منوی خروجی که ظاهر میشود انتخاب کنید:
Background Eraser Tool در زیر Tool Eraser Tool در پانل ابزارها قرارگرفته است.
با انتخاب Background Eraser Tool ، مکاننما ماوس به یک دایره با یک بعلاوه کوچک در مرکز آن تغییر خواهد کرد:
تنظیم اندازه قلممو
Background Eraser Tool قلممویی است و مانند ابزار Brush فتوشاپ، میتوانید اندازه آن را بهطور مستقیم از صفحهکلید خودتنظیم کنید.
کلید براکت چپ ([) را بهطور مکرر فشار دهید تا کوچکتر شود یا کلید براکت راست (]) را بزنید تا بزرگتر شود. شما میتوانید با اضافه کردن کلید Shift سختی لبهها را تنظیم کنید+ Shift براکت لمس ([) را بهطور مکرر فشار دهید تا لبهها را نرمتر و یا +Shift براکت راست (]) را فشار دهید تا سختتر شوند.
Background Eraser چگونه کار میکند؟
قبل از شروع کار عملی با ابزار Background Eraser بهتر است بدانیم که نحوهی عملکرد آن به چه صورت است.
در تصویر زیر ما چند ستون ساده عمودی به رنگ آبی و سبز داریم.
اگر به پانل لایهها نگاه کنیم میبینیم که تصویر در لایهی پسزمینه قرار دارد.
حال میخواهیم یک ستون آبی را که در وسط دو ستون سبز قرار دارد پاککنیم.
نحوه پاک کردن پسزمینه (بهطور پیشفرض) این است که فتوشاپ از رنگی که بهطور مستقیم در زیر کرافت در مرکز دایره قرار دارد، نمونه میگیرد.
حلقه بزرگتر اطراف بعلاوه نشاندهنده منطقهای است که فتوشاپ پیکسلها را پاک میکند.
برای پاک کردن ستون آبیرنگ، مکاننما را در قسمت آبیرنگ حرکت میدهم، اطمینان حاصل کنید که بعلاوه در مرکز بهطور مستقیم بر روی رنگ آبی که میخواهیم پاککنیم باشد.
هنگامیکه روی دکمهی ماوس کلیک میکنم، فتوشاپ رنگ آبی را زیر منطقهی دایرهای شکل قرار دارد پاک میکند.
برای پاک کردن بقیهی قسمتهای ستون آبی، کافی است کلیک موس را پایین نگهداشته و بر روی ستون آبی حرکت دهیم، با توجه به اینکه از رنگ آبی نمونهبرداری شده، اگر موس بر روی قسمت سبزرنگ همم برود ، رنگ سبز پاک نخواهد شد، مگر اینکه مرکز دایره به قسمت سبزرنگ برود، که در این صورت از رنگ سبز نمونهبرداری کرده و قسمت سبز را هم پاک میکند.
تغییر رنگ روی یکرنگ جدید باعث میشود فتوشاپ رنگی را که پاک میکند تغییر دهد.
اگر بهاشتباه منطقهی سبز را پاک کردید، بهسادگی Ctrl + Z (Win) / Command + Z (Mac) را روی صفحهکلید خود فشار دهید تا آن را لغو کنید.
اگر شما نیاز به لغو چندین مرحلهدارید، کلیدهای Ctrl + Alt + Z (Win) / Command + Option + Z (Mac) صفحهکلید را فشار دهید تا به مرحلهی قبل بازگردید.
نکته: بعد از پاک کردن بخشهای دلخواه در پسزمینه، حالتی که بهجا میماند شطرنجی شکل است که نشاندهندهی پاک شدن پیکسلها هست.
هنگام استفاده از Background Eraser در لایه پسزمینه، فتوشاپ آن را به یکلایه نرمال برای ما تبدیل میکند.
بیایید آنچه را که در مورد Tool Eraser Background آموختهایم بر روی یک تصویر پیاده کنیم.
تا زمانی که مرکز دایره روی برگ درخت نرفته است، نشانگر فقط رنگ آبی آسمان را پاک میکند.
بااینحال، اگر نشانگر بر روی یکی از برگها بلغزد، فتوشاپ رنگ جدید را انتخاب و شروع به پاک کردن درخت میکند، در این صورت شما باید با استفاده از کلیدهای Ctrl + Z (Win) / Command + Z (Mac) صفحهکلید به مرحلهی قبل بازگردیم.
نکته: نمونهبرداری از قسمتی که در زیر مرکز نشانگر قرارداد انجام میشود و ناحیهای که درون دایرهی بزرگ قرار دارد پاک میشود.
تنظیمات Background Eraser Tool
هرگاه ما گزینه Background Eraser Tool را انتخاب کردیم، نوار تنظیمات در بالای صفحهنمایش گزینههای مختلفی برای کنترل کارکرد ابزار را نشان میدهد.
در قسمت سمت چپ نوار تنظیمات، مجموعهای از سه آیکون را خواهید یافت. اینها گزینههای نمونهگیری هستند و هر آیکون یک کار متفاوت انجام میدهد.
دو گزینهی ، Continuous (آیکون سمت چپ) و Once (آیکون میانبر) بیشترین کاربرد رادارند.
گزینهی Continuous بهطور پیشفرض در فتوشاپ انتخابشده است، به این معنی که با حرکت دادن Background Eraser در اطراف، فتوشاپ بهطور مداوم نمونه رنگ را در زیر مقطع عرضی میگیرد.
به همین دلیل، هنگامیکه من بهطور تصادفی روی ستون سبز یا درخت سبز حرکت دادم، فتوشاپ شروع به پاک کردن پیکسلهای سبز کرد، درصورتیکه رنگ آبی در ابتدا انتخابشده بود.
گزینهی Continuous بیشتر در مواقعی که تصویر ما دارای رنگهای زیاد است استفاده میشود. اما اگر تصویر ما رنگهای زیادی نداشته باشد و رنگها زیاد تغییر نکنند بهتر است از گزینهی Once استفاده کنید.
هنگامیکه ما گزینهی Once را انتخاب میکنیم با یکبار نمونهگیری از رنگ موردنظر میتوان تمام آن رنگ را پاک کرد. حتی اگر مرکز نشانگر بر روی رنگ دیگری هم برود، پاک نمیکند. فقط باید بعد از کلیک کردن و نمونهگیری، کلیک موس را همچنان پایین نگهدارید و در قسمتهای موردنظر حرکت دهید.
اگر انتخاب منطقهای که میخواهید رنگش را پاککنید مشکل است، میتوانید با ابزار Background Swatch نمونهگیری کنید.
ابتدا ابزار سمت راست را انتخاب کرده و سپس بر روی Swatch Color Background در پانل Tools کلیک کنید و رنگ موردنظر را با Color Picker انتخاب و پاککنید. اگر رنگی که انتخاب کردهاید کاملاً درست نیست، مقدار Tolerance را در نوار تنظیمات تغییر دهید .
Limits
یکی از مواردی که در Background Eraser مورداستفاده قرار میگیرد Limits است. هنگامیکه فتوشاپ میداند کدام رنگ را میخواهید پاککنید، Limits به آن میگوید که پیکسلهایی را که بارنگ آن مطابقت دارد نگاه دارد تا بتوانند آنها را پاک کنند.
Limits سه گزینه دارد شامل: Contiguous, Discontiguous, Find Edges
بهطور پیشفرض گزینه Contiguous انتخاب است . در این حالت فتوشاپ فقط مناطقی را که دقیقاً در زیر مرکز دایره قرار دارند را پاک میکند.
اگر در جای دقیقی از پسزمینه کلیک کنیم میتوان پسزمینه را بدون آسیب رساندن به لبهها حذف کرد. مانند عکس زیر
اگر در هنگام حذف رنگ پسزمینه، لبههای کار انتخاب شدند و شما به مشکل برخوردید، سراغ گزینهی بعدی بروید.
تغییر گزینه Limits به Find Edges برای یافتن لبهها.
Find Edges شبیه Contiguous است و مناطقی را که دقیقاً در زیر مرکز دایره قرار دارد را میتواند پاک کند. اما همچنان منطقهی بین برگها دستنیافتنی میباشد ولی برای لبهها بهتراست از گزینهی قبلی میباشد.
اگر بخواهیم پسزمینهی یک ساختمان را در قسمت لبهها پاککنیم Find Edges گزینهی مناسبی میباشد.
گزینه سوم یعنی Discontiguous بهتر از گزینههای قبلی میباشد به این صورت که نشانگر فقط رنگ پسزمینهای را پاک میکند که قبلاً نمونهگیری کردیم .
حال برای تصاویر پیچیده مثل مو و شاخ و برگ درختان بهتر است که از نوار بالا گزینهی Once را انتخاب و از قسمت Limits گزینهی Discontiguous را انتخاب کرده و بهراحتی رنگ پسزمینه را پاککنید . در این حالت اگر مرکز نشانگر بر روی برگها هم برود دیگر آنها را پاک نخواهد کرد.
اما اگر دقیقتر نگاه کنیم میبینیم که هنوز هم در اطراف برگها کمی از رنگ پسزمینه باقیمانده است که با سیاه کردن رنگ پسزمینه میتوانید راحتتر آنها را مشاهده کنید.
برای رفع این مشکل ما از ابزاری با عنوان Tolerance استفاده میکنیم.
Tolerance
سومین قسمت از Background Eraser گزینهی Tolerance میباشد که باکم و زیاد کردن آن میتوانیم رنگ پسزمینه را در لبهها راحتتر و بهتر پاککنیم چراکه نزدیکترین پیکسلها به رنگ انتخابی را پاک میکند.
مقدار Tolerance بهطور پیشفرض 50٪ است و معمولاً برای شروع خوب است. اما اگر رنگ پسزمینه شما بیشازحد به شکل شما شباهت دارد و بخشی از شکل شما پاک میشود، Tolerance پایینتر را امتحان کنید.
اگر متوجه شدید که رنگ پسزمینه در اطراف لبهها، همانطور که در شکل بالا دیدید وجود دارد ، مقدار Tolerance بالاتر را امتحان کنید.
حالا دوباره مراحل قبل را انجام میدهیم ولی این بار با Tolerance بیشتر یعنی 70% تست میکنیم.
از نوار بالا گزینهی Once را انتخاب و از قسمت Limits گزینهی Discontiguous را انتخاب کرده و Tolerance را روی 70% تنظیم میکنیم و شروع به پاک کردن پسزمینه میکنیم.
با تنظیم Tolerance بالاتر، Eraser Background توانست رنگ آبی در امتداد لبهها را حذف کند.
حالا با مقایسه دو عکس تغییرات را کاملاً متوجه میشوید .
Protect Foreground Color
محافظت از رنگ پیشزمینه به ما اجازه میدهد که یکرنگ از تصویر را بهعنوان رنگ پیشزمینه جدیدمان انتخاب کنیم. سپس فتوشاپ از این رنگ محافظت میکند و مانع پاک شدن آن میشود .در این عکس، گلها خیلی شبیه به رنگ پسزمینه هستند، باعث میشود که Background Eraser بخشی ازگلها را همراه با آسمان پاک کند.
برای غلبه بر این مشکل، ابتدا آخرین مرحله من را با فشار دادن Ctrl + Z (Win) / Command + Z(mac) خاتمه دهید. سپس، تیک گزینه Protect Foreground Color را میزنیم.
برای انتخاب رنگ از تصویر، کلید Alt (Win) / Option (Mac) را در صفحهکلید فشار داده و نگه میدارد و بهطور موقت به ابزار Eyedropper Tool مراجعه کنید ، سپس بر روی یکی ازگلها کلیک کنید این رنگ، رنگی است که در فتوشاپ محافظت میشود . یعنی اگر در هنگام پاک کردن پسزمینه نشانگر بر روی گلها رفت، دیگر رنگ گلها پاک نخواهد شد.
Foreground color swatch
اگر نگاهی به Foreground color swatch خود در پانل ابزار داشته باشید، خواهید دید که رنگی که شما نمونهبرداری کردهاید، رنگ Foreground color شده است.
حال بهراحتی میتوانید رنگ پسزمینه را بدون نگرانی از پاک شدن گلها حذف کنید.
نکته: بعد از اتمام کار تیک گزینه Protect Foreground Color را بردارید تا برای دفعهی بعد به مشکل برنخورید.
این آموزش ترجمهای از مقاله سایت photoshopessentials است که توسط گروه آموزشی شکفته احمدی به فارسی برگردانده شده است.
ویدئوی فارسی آموزش جداسازی مو از پسزمینه با فتوشاپ در سایت شکفته احمدی در قسمت VIP قرارگرفته است.
برای دریافت آموزشهای بیشتر به سایت www.shekoftehahmadi.com مراجعه کنید یا در گوگل عبارت شکفته احمدی را جستجو کنید.
برای دانلود مطلب کلیک کنید.