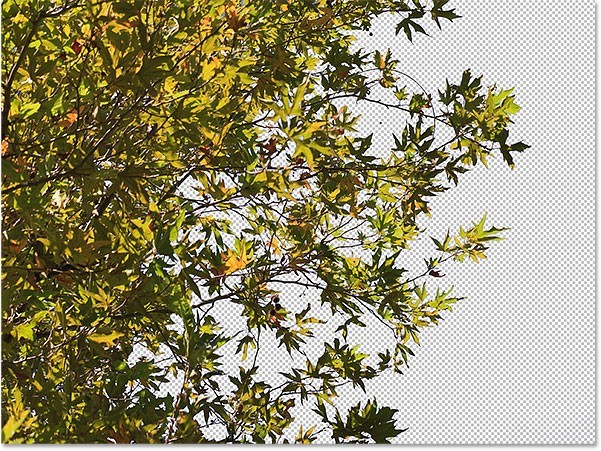ساخت پرتره با افکت متنی در فتوشاپ
در این آموزش فتوشاپ ، ما می آموزیم که چگونه یک پرتره با جلوه متن ایجاد کنیم. به عبارت دیگر ، این تصویرسازی را ایجاد خواهیم کرد که تصویری که در عکس مشاهده می شود در واقع توسط چندین نوع خط ایجاد شده است. من این جلوه را دیده ام که در بسیاری از عکس های افراد مشهور ، از اندی وارهول و مرلین مونرو گرفته تا مایکل جکسون ، دیوید بکهام ، حتی باراک اوباما استفاده می شود.
البته برای ایجاد این جلوه نیازی به عکس شخصی معروف نیست. در واقع ، هرچه اطلاعات بیشتری در مورد شخص موجود در عکس داشته باشید ، تأثیر آن نیز جالب تر می شود زیرا می توانید متن شخصی تری اضافه کنید. ممکن است بخواهید در مورد معنای شخصی که در عکس برای شما دارد بنویسید ، یا یک داستان خنده دار را به اشتراک بگذارید ، یا آنچه را که به دست آورده اند توصیف کنید. یا می توانید متن تصادفی را از جایی بگیرید و آن را جایگذاری کنید. کاملاً به خود شما بستگی دارد. خوبی این آموزش این است که از هر فتوشاپی می توانید استفاده کنید، از cs تا cc
این تصویری است که با آن شروع می کنم:

بعد از اینکه ما آن را برش دادیم و سپس آن را به متن تبدیل کردیم ، به این شکل خواهد شد:
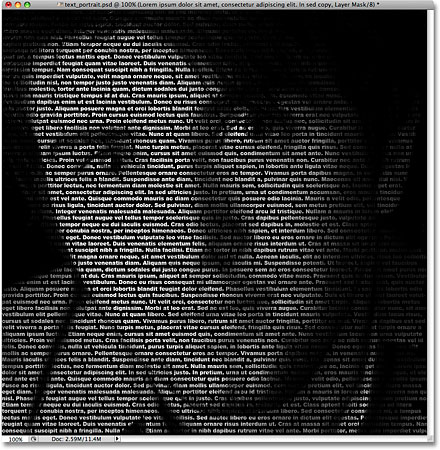
نحوه ایجاد پرتره با متن
مرحله 1: تصویر را در اطراف صورت شخص برش دهید
قبل از شروع ، باید یادآوری کنم که شما احتمالاً می خواهید برای این جلوه بر روی یک کپی از عکس خود کار کنید تا بر روی تصویر اصلی ، زیرا اولین کاری که ما انجام می دهیم برداشتن بخشی از آن است. برای ذخیره یک کپی از تصویر ، به منوی File در بالای صفحه بروید و Save As را انتخاب کنید. سند را با نام دیگری مانند “جلوه نوشتاری-پرتره” یا هرچیزی که برای شما منطقی باشد ، قرار دهید و آن را به عنوان یک فایل .PSD یا tiff درفتوشاپ ذخیره کنید. به این ترتیب می توانید هر کاری که دوست دارید با تصویر انجام دهید و نگران آسیب رساندن به تصویر اصلی نباشید. بیایید با برش دادن تصویر شروع کنیم تا یک نمای نزدیک از چهره فرد داشته باشیم. ابزار رسمی فتوشاپ برای برش تصاویر Crop Tool است ، اما برای عکس ساده ای از این قبیل ، اغلب متوجه می شوید که ابزار Rectangular Marquee Tool تمام آنچه که واقعاً نیاز دارید است. ابزار Rectangular Marquee Tool را از بالای پانل Tools انتخاب میکنم (در نسخه های قبلی فتوشاپ به پانل ها “پالت” گفته می شود). یا از کلید میانبر آن که M است استفاده کنم.
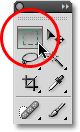
سپس ، با انتخاب ابزار Rectangular Marquee ، من یک محدوده را در اطراف صورت مرد کلیک می کنم و می کشم ، از بالا سمت چپ شروع می شود و به سمت راست پایین می کشم. اگر می خواهید انتخاب خود را هنگام کشیدن مجدد تغییر مکان دهید ، spacebar صفحه کلید را پایین نگه دارید ، انتخاب را با ماوس به مکان جدید بکشید ، سپس فاصله را رها کرده و به کشیدن انتخاب ادامه دهید. من می خواهم که انتخاب من یک مربع کامل باشد ، بنابراین هنگام کشیدن کلید Shift را نگه می دارم ، که شکل انتخاب را به یک مربع منتقل می کند. پس از اتمام کار ، باید انتخابی داشته باشید که شبیه این باشد:
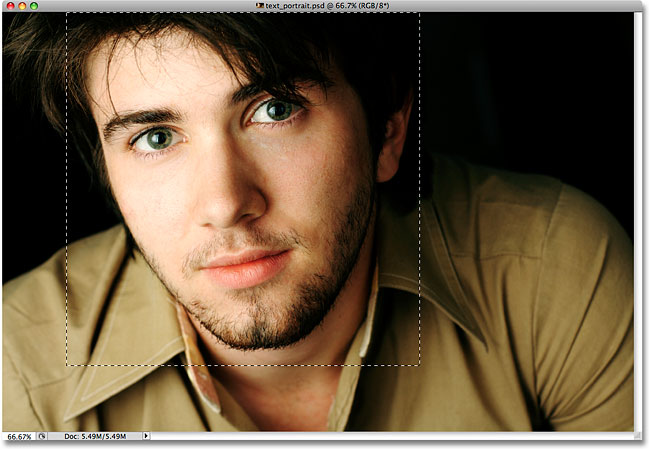
با انتخاب انتخاب ، به منوی Image در نوار منو در بالای صفحه بروید و دستور Crop را انتخاب کنید:

به محض اینکه دستور Crop را انتخاب کردید ، Photoshop همه چیز را خارج از طرح انتخاب حذف می کند ، و تصویر نمای نزدیک را نگه میدارد
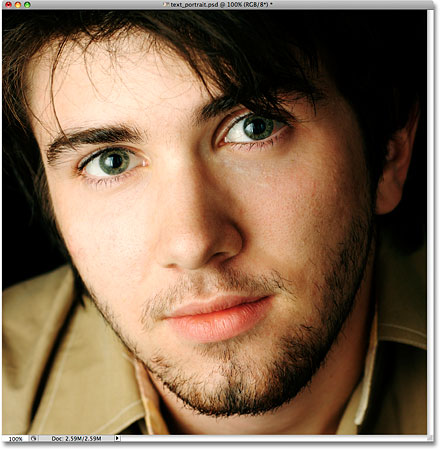
مرحله 2: یک لایه خالی جدید اضافه کنید
اگر به پنل لایه ها (پالت) نگاه کنیم ، می بینیم که در حال حاضر فقط یک لایه در سند فتوشاپ خود داریم. این لایه با نام Background ، لایه ای است که شامل تصویر ما است. ما باید یک لایه خالی جدید در بالای لایه Background اضافه کنیم و این کار را می توانیم با کلیک کردن روی نماد New Layer در پایین پنل Layers انجام دهیم:

به نظر می رسد هیچ اتفاقی در پنجره سند رخ نداده است ، اما پانل لایه ها اکنون یک لایه جدید را نشان می دهد که بالای لایه Background نشسته است. فتوشاپ لایه جدید را به صورت خودکار “لایه 1” می نامد. اگر به تصویر کوچک پیش نمایش لایه در سمت چپ نام لایه نگاه کنیم ، یک الگوی شطرنجی خاکستری و سفید مشاهده می کنیم. این روش فتوشاپ نشان دهنده شفافیت است ، و از آنجا که پنجره پیش نمایش چیزی غیر از این الگوی شطرنجی پر نمی شود ، می دانیم که این لایه در حال حاضر خالی است (شفاف):

مرحله 3: لایه جدید را با رنگ سیاه پر کنید
بعد، باید لایه جدید خود را با رنگ سیاه پر کنیم. به منوی Edit بروید که در بالای صفحه قرار گرفته و دستور Fill را انتخاب کنید:
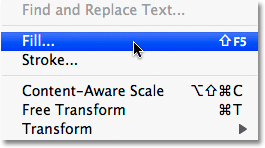
این کادر محاوره ای پر کردن فتوشاپ را به شما نشان می دهد ، راهی آسان برای پر کردن یک لایه یا یک انتخاب با یک رنگ یا الگو. از آنجا که دیگر انتخاب فعال روی لایه نداریم ، کل لایه با هر رنگی که انتخاب کنیم پر می شود. رنگ سیاه را از لیست سمت راست کلمه Use در قسمت Contents در بالای کادر گفتگو انتخاب کنید:
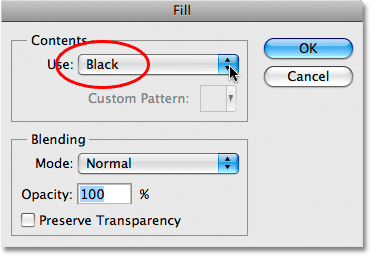
برای خارج شدن از پنجره گفتگو ، تأیید را کلیک کنید و فتوشاپ “لایه 1” را با رنگ سیاه پر می کند. از آنجا که “لایه 1” در بالای لایه پس زمینه نشسته است ، اکنون تصویر ما در پنجره سند توسط رنگ پر شده است:

مرحله 4: ابزار Type را انتخاب کنید
ما آماده اضافه کردن متن خود هستیم. برای این کار به ابزار Type Photoshop نیاز داریم ، بنابراین آن را از پنل Tools انتخاب کنید یا حرف T را روی صفحه کلید خود فشار دهید تا سریعاً با میانبر انتخاب شود:

فتوشاپ این گزینه را به ما می دهد که متن پاراگرافی یا متن نقطه ای را به اسناد خود اضافه کنیم. متن نقطه ای متن اولیه شماست که برای یک عنوان یا یک عنوان کوتاه استفاده می شود. افزودن متن نقطه ای به آسانی انتخاب ابزار متن و کلیک در نقطه سندی که می خواهید خط متن نشان داده شود و سپس افزودن متن خود است. تا زمانی که متن اضافه شده شما به اندازه کافی کوتاه باشد و نگران بیرون رفتن آن از لبه سند نباشید ، متن نقطهای معمولاً بهترین گزینه است.
از طرف دیگر ، از متن پاراگرافی زمانی استفاده می شود که متن زیادی داشته باشید ، مثلاً یک یا چند پاراگراف را بگویید و باید مطمئن شوید که همه متن در محدوده سند یا در منطقه خاصی از سند باقی مانده است. . از آنجا که باید کل سند خود را با متن پر کنیم ، باید از متن پاراگرافی استفاده کنیم.
برای افزودن متن پاراگرافی ، ابتدا باید مرزهای متن را مشخص کنیم و این کار را با کشیدن یک قاب متن انجام می دهیم ، که بسیار شبیه به همان نوع انتخاب اولیه است که قبلا با ابزار Rectangular Marquee Tool می کشیدیم. وقتی قاب متن را در جای خود قرار دادیم ، هر متنی که اضافه کنیم در این قاب قرار میگیرد.
با انتخاب ابزار Type ، در گوشه سمت راست بالای سند کلیک کنید ، سپس به پایین گوشه سمت راست سند بکشید تا قاب متن در پایان کار ، کل منطقه سند را پوشش دهد. هنگام کشیدن ، نمای کلی قاب متن خود را مشاهده خواهید کرد. درست مانند هنگام کشیدن انتخاب با ابزار Rectangular Marquee Tool ، می توانید با نگه داشتن نوار فاصله ، کادر را به مکان جدید بکشید ، سپس کادر را به مکان جدیدی بکشید ، سپس فاصله را آزاد کنید و به کشیدن ادامه دهید . پس از پایان کار ، دکمه ماوس خود را رها کنید و باید متن خود را در کل سند مشاهده کنید:

مرحله 5: تنظیمات متن خود را در نوار گزینه ها انتخاب کنید
اکنون که قاب متن خود را در محل قرار داده ایم ، می توانیم متن خود را اضافه کنیم. قبل از اینکه این کار را انجام دهیم ، باید انتخاب کنیم که از کدام قلم استفاده کنیم. هر زمان که ابزار Type انتخاب شود ، نوار گزینه ها در بالای صفحه گزینه های مختلفی برای کار با متن در فتوشاپ را نشان می دهد ، از جمله گزینه هایی برای انتخاب قلم ، سبک قلم ، اندازه قلم ، رنگ متن و غیره. قلم های دقیق شما برای انتخاب به هر یک از مواردی که در حال حاضر بر روی رایانه خود نصب کرده اید بستگی دارد. احتمالاً لازم است چند بار با این موضوع آزمایش کنید زیرا قلم انتخابی ، به ویژه اندازه قلم ، تأثیر زیادی در نمای کلی افکت خواهد داشت. برای حفظ هر چه بیشتر جزئیات در تصویر پرتره ، می خواهید از اندازه قلم کوچک استفاده کنید. البته ، هرچه فونت کوچکتر باشد ، متن بیشتری باید برای پر کردن فضای متن استفاده کنید.
من یک فونت ساده مثل Arial Black را انتخاب میکنم ، و 12 pt را برای اندازه قلم خود انتخاب می کنم تا به اندازه کافی کوچک باشد که جزئیات زیادی را در پرتره حفظ کند:

در این کار رنگ متن باید سفید باشد ، بنابراین اگر رنگ شما روی رنگ دیگری تنظیم شده است ، بر روی نمونه رنگ در نوار گزینه کلیک کنید ، که در این صورت Color Picker از Photoshop ظاهر می شود و رنگ سفید را انتخاب کنید. پس از پایان کار بر روی OK کلیک کنید تا از Color Picker خارج شوید. نمونه رنگ در نوار گزینه ها اکنون باید با رنگ سفید پر شود:

مرحله 6: متن خود را به سند اضافه کنید
کار بعدی اضافه کردن متن است. همانطور که در ابتدای آموزش اشاره کردم ، شما می توانید با نوشتن چیزی خاص در مورد شخص موجود در عکس ، افکت پرتره متن را شخصی سازی کنید ، یا می توانید متن کافی را از جایی کپی و جایگذاری کنید تا سند پر شود. از آنجا که من برای این آموزش از یک عکس عام استفاده می کنم و در واقع شخص موجود در تصویر را نمی شناسم (اگرچه من مطمئن هستم که او مرد خوبی است و داستان های خوب زیادی برای به اشتراک گذاشتن دارد) ، من ازمتن پر کننده پیش فرض فتوشاپ صفحه لورم ایپسوم استفاده میکنم. پس از پایان کار ، کل سند شما باید با متن سفید پر شود:

برای پذیرش متن و خارج شدن از حالت ویرایش متن ، روی علامت تأیید کوچک در نوار گزینه کلیک کنید:

مرحله 7: یک ماسک لایه به لایه متن اضافه کنید
برای تبدیل سند Photoshop پر از متن به افکت پرتره متنی ، باید یک ماسک لایه به لایه متن اضافه کنیم. اگر به پنل لایه ها نگاه کنیم ، می بینیم که اکنون سه لایه داریم ، لایه متن ما بالای دو لایه دیگر نشسته است. ما می دانیم که این یک لایه متنی است زیرا تصویر کوچک پیش نمایش لایه یک حرف T بزرگ را در مرکز آن نشان می دهد. برای افزودن یک ماسک لایه به لایه متن، روی نماد Layer Mask در پایین پانل Layers کلیک کنید:
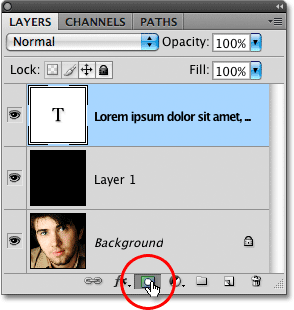
هنوز هیچ اتفاقی در پنجره سند رخ نخواهد داد ، اما یک تصویر کوچک ماسک لایه در سمت راست تصویر کوچک پیش نمایش لایه ظاهر می شود:

مرحله 8: عکس اصلی را در لایه پس زمینه کپی کنید
حالا با کپی کردن و جایگذاری مستقیم عکس پرتره در ماسک لایه ای که به تازگی اضافه کردیم ، جلوه خود را ایجاد کنیم. روی لایه Background در پانل Layers کلیک کنید تا انتخاب شود. خواهید دید که با رنگ آبی برجسته شده و به ما می گوید که اکنون لایه انتخاب شده فعال است:

(Ctrl + A (Win) / Command + A (Mac را فشار دهید تا کل لایه به سرعت انتخاب شود. خواهید دید که یک طرح کلی در لبه های سند ظاهر می شود و نشان می دهد که اکنون تمام لایه انتخاب شده است. حتی اگر ما می توانیم متن سفید خود را در برابر رنگ پر رنگ سیاه و سفید در پنجره سند ببینیم ، ما در واقع محتوای لایه Background را انتخاب می کنیم زیرا این لایه ای است که ما در حال حاضر در پنل لایه ها انتخاب کرده ایم. سپس ، Ctrl + C (Win) / Command + C (Mac) را فشار دهید تا محتوای لایه (عکس پرتره) به طور موقت در حافظه رایانه شما کپی شود.
مرحله 9: عکس را مستقیماً به ماسک لایه بچسبانید
کلید (Alt (Win) / Option (Mac را پایین نگه داشته و روی تصویر بند انگشتی ماسک لایه در لایه متن در پنل Layers کلیک کنید:

با پایین نگه داشتن Alt / Option در حالی که روی تصویر بند انگشت ماسک لایه کلیک می کنیم ، نه تنها ماسک لایه را انتخاب می کنیم، بلکه آن را در داخل پنجره سند قابل مشاهده می کنیم و به ما امکان می دهد تصویر خود را مستقیماً درون آن قرار دهیم. از آنجا که ماسک در حال حاضر با رنگ سفید پر شده است ، پنجره سند شما سفید به نظر می رسد. (Ctrl + V (Win) / Command + V (Mac را فشار دهید تا عکس پرتره مستقیماً در ماسک لایه قرار گیرد. از آنجا که ماسک های لایه فقط با سیاه، سفید و سایه های خاکستری سرو کار دارند ، تصویر به عنوان یک تصویر سیاه و سفید در پنجره سند ظاهر می شود:

برای خارج شدن از ماسک لایه و تغییر دید به حالت عادی در پنجره سند ، کافیست یک بار دیگر Alt (Win) / (Option (Mac را پایین نگه داشته و روی تصویر کوچک ماسک لایه کلیک کنید ، همانطور که لحظه ای پیش این کار را انجام دادیم. توجه داشته باشید که عکس پرتره اکنون در داخل تصویر کوچک ماسک لایه قابل مشاهده است:

(Ctrl + D (Win) / Command + D (Mac را فشار دهید تا منطقه انتخاب شده از اطراف لبه های پنجره سند حذف شود. اکنون به حالت نمایش عادی در داخل سند بازگشته ایم و متن با عکسی که مستقیماً در ماسک لایه چسبانده ایم ، در حال پوشاندن است و جلوه “پرتره متن” خود را ایجاد می کنیم:

مرحله 10: لایه تایپ را کپی کنید
اگر در این مرحله از نتایج راضی هستید ، می توانید از این دو مرحله بعدی صرف نظر کنید ، اما اگر متوجه شدید که این اثر کمی تاریک به نظر می رسد ، مطمئن شوید که متن لایه در پانل لایه ها انتخاب شده ، سپس Ctrl + J (Win) / Command + J (Mac) را فشار دهید تا به سرعت لایه را کپی کنید. یک کپی از لایه متن در بالای نسخه اصلی ظاهر می شود:

تصویر اکنون روشن تر ظاهر می شود:
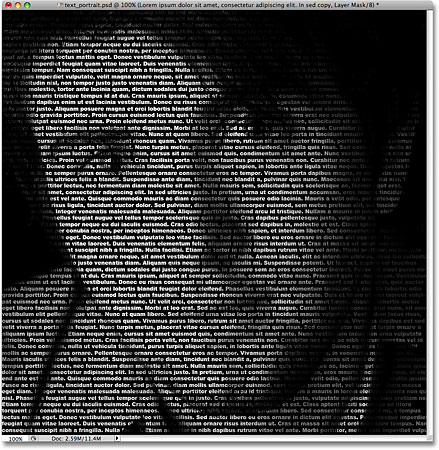
مرحله یازدهم: میزان شفافیت لایه را برای تنظیم روشنایی تنظیم کنید
اگر متوجه شدید که افکت هنوز خیلی تاریک است ، کافیست برای بار دوم لایه متن را کپی کنید. یا اگر متوجه شدید که اکنون کمی روشن است ، می توانید با کاهش میزان تیرگی لایه ، نتایج را به خوبی تنظیم کنید. گزینه Opacity را در بالای پنل لایه ها پیدا خواهید کرد. هرچه میزان Opacity لایه بالایی را کم کنید ، اجازه می دهید لایه های زیر آن بیشتر نمایان شوند ، که در این حالت باعث تاریک شدن تصویر می شود. من قصد دارم میزان تیرگی لایه متن کپی شده خود را به حدود 65٪ کاهش دهم تا اثر آن کمی تیره شود:
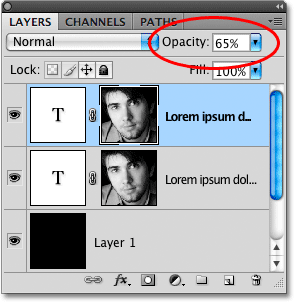
و کار ما تمام شد! ، پس از تنظیم روشنایی با گزینه Opacity ، افکت فتوشاپ “متن پرتره” نهایی من را میبینید:
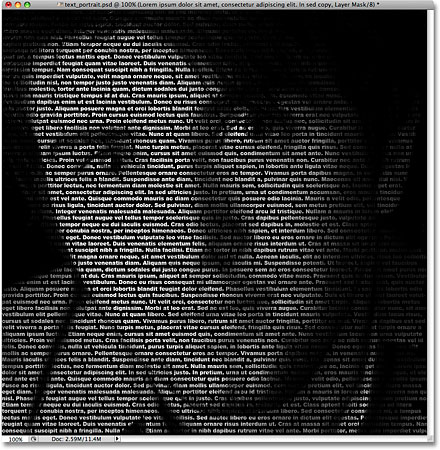
ترجمه گروه آموزشی شکفته احمدی
منبع: سایت photoshopessentials – استیو پترسون