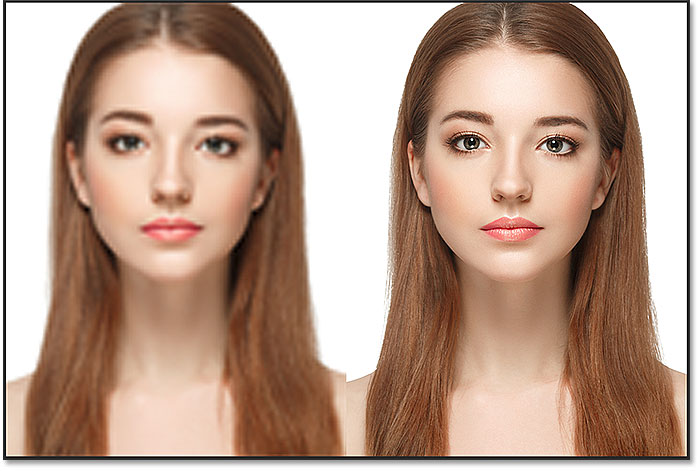پوست شما چه رنگی است؟
سیب قرمز ، چمن سبز و آسمان آبی است. اما پوست چه رنگی است؟
پوست احتمالاً پیچیده ترین طیف رنگ را در عکاسی به ما می دهد ، از روشن ترین تا تیره ترین و از ترکیب متفاوتی از رنگ که ممکن است قرمز ، زرد ، نارنجی ، صورتی ، قهوه ای و سیاه تشخیص دهیم. همه به جز بسیار منصفانه ترین پوست حتی کمی فیروزه ای دارند.
بازسازی رنگ پوست در عکسهای نهایی و چاپ شما می تواند توسط چشم انجام شود ، اما مقدار زیادی از آن شانسی خواهد بود. حتی در هنگام کار با مدیریت دقیق رنگ هم، چشم های ما به راحتی فریب می خورند. ما پوست را در میان رنگهای پس زمینه تصویر، دمای نور استفاده شده برای گرفتن عکس و لباس هایی که سوژه بر تن دارد، می بینیم. برای تولید رنگ های زیبا و دقیق پوست ، باید روش دقیق تری در مدیریت رنگ یاد بگیریم و از آن استفاده کنیم.
علاوه بر این، رنگ پوست در افراد نه فقط از نظر نژادی بلکه از نظر فردی نیز متفاوت است. برای درک اینکه میزان رنگ پوست در افراد مختلف به چه میزان متفاوت است ، به پروژه Angélica Dass ، Human، نگاهی بیندازید. Dass مرجع فنی ایجاد نمی کند ، اما پروژه او چالش فنی عکسبرداری و تولید مثل رنگهای مختلف و سایه های بسیار شگفت انگیز پوست انسان را برجسته می کند.
این آموزش شما را طی دو مرحله در Adobe Photoshop راهنمایی می کند که به شما کمک خواهد کرد. ابتدا نحوه متعادل کردن رنگ پوست در عکسها را به طور مداوم و دقیق بررسی خواهیم کرد. دوم ، شما یاد خواهید گرفت که چگونه رنگ متعادل پوست را بسازیم و از colour-balanced استفاده کنید.
داستان دو سیستم رنگی
شاید به یاد بیاورید که از دو سیستم رنگی برای عکاسی استفاده می کنیم. اولین مورد ، RGB، سیستم رنگی است که ما با دوربین و رایانه خود استفاده می کنیم. رنگ ها در این سیستم با ترکیب مقادیر مختلف قرمز، سبز و آبی ساخته می شوند. سیستم چاپ دوم CMYK، در چاپ استفاده می شود. رنگها در این سیستم با ترکیب مقادیر مختلف فیروزه ای، سرخابی و زرد ساخته می شوند. از آنجا که رنگهای فیروزه ای، سرخابی و زرد در صورت ترکیب قهوه ای تیره و نه سیاه تولید می کند، سیستم CMYK یک سیاه خالص (“K” در CMYK) را به عنوان چهارمین رنگ اضافه می کند.
رنگ پوست معمولاً با استفاده از سیستم CMYK ارزیابی می شود، حتی وقتی که روی رایانه های خود روی تصاویر دیجیتالی کار می کنیم. برخی از افراد اظهار می کنند که تنظیم رنگ پوست با استفاده از CMYK به جای RGB آسان تر است، اما دلیل استفاده از CMYK احتمالاً تاریخی است. منابع مرجعی که ما برای رنگ پوست استفاده می کنیم در ابتدا توسط اپراتورهای چاپخانه که در CMYK کار می کنند ساخته شده است. منابع در طول سالها تصفیه شده اند، اما هنوز در سیستم CMYK وجود دارد. اکنون اطلاعات زیادی در مورد رنگ پوست در آن سیستم رنگی وجود دارد که استفاده از آن به جای تلاش برای تبدیل اطلاعات به RGB آسان تر است.
اما در اینجا یک نکته مهم برای دانستن وجود دارد: این دو سیستم رنگی کاملاً متفاوت و مستقل نیستند. بلکه مکمل یکدیگر هستند. در واقع، با شروع تنظیم رنگ پوست، درک اینکه سیستم های رنگی مکمل یکدیگر هستند، مهم خواهد شد.
برای دیدن نحوه کارکرد دو سیستم رنگی، گفتگوی Color Balance را در فتوشاپ باز کنید (Image> Adjustments> Color Balance) یا به Properties in a Color Color Balance تنظیم کنید (Layer> New Adjustment Layer> Color Balance). با اسلایدرهای تنظیم رنگ بازی کنید تا ببینید سیستم های رنگی با هم چگونه کار می کنند.
• نقطه مقابل رنگ فیروزه ای قرمز است. برای به دست آوردن فیروزه ای بیشتر، رنگ قرمز را می گیرید و برای به دست آوردن قرمز بیشتر، فیروزه ای را می گیرید.
• نقطه مقابل سرخابی سبز است. برای بدست آوردن سرخابی بیشتر، شما سبز را از بین می برید، و برای داشتن سبزه بیشتر، سرخابی را می برید.
• و نقطه مقابل رنگ زرد ، آبی است. برای اینکه بیشتر زرد شود، آبی را می گیرید و برای اینکه بیشتر آبی شود، زرد را می گیرید.
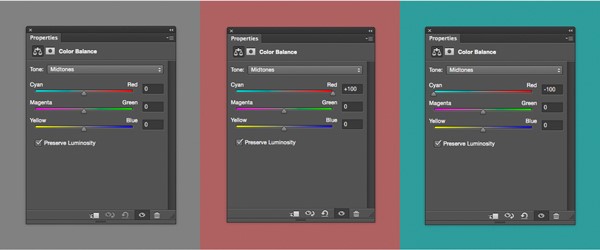
سیستم های رنگی در فتوشاپ
همچنین مهم است که بدانید فتوشاپ به ما اجازه می دهد بدون تعویض بین آنها از هر دو سیستم رنگی اطلاعات داشته باشیم. حتی اگر ما از سیستم CMYK برای ارزیابی و تعادل رنگ پوست استفاده کنیم، اما با تصویر خود در فضای رنگی RGB معمولی کار خواهیم کرد. ما فایل های دیجیتال خود را به CMYK تبدیل نمی کنیم.
تونهای رنگی پوست در میزان CMYK
می توانید هر تعداد فرمول پیشنهادی را برای تولید دقیق رنگ پوست پیدا کنید. ویرایشگران تصویر هر کدام موارد دلخواه خود را دارند. فرمول ها معمولاً به نسبت نسبی فیروزه ای، سرخابی، زرد و سیاه بیان می شوند. مثلا:
• مقدار فیروزه ای را پیدا کنید. سرخابی باید دو برابر فیروزه ای باشد و رنگ زرد باید حدود یک پنجم تا یک سوم بالاتر از سرخابی باشد (20c 40m 50y).
اما همانطور که قبلاً مشخص کردیم، رنگ پوست در افراد بسیار متفاوت است. بنابراین، بهترین فرمولی که می تواند به شما ارائه دهد، همان نقطه شروع است. نمودار زیر راهنمای تقریبی مقادیر CMYK برای انواع مختلف پوست است.
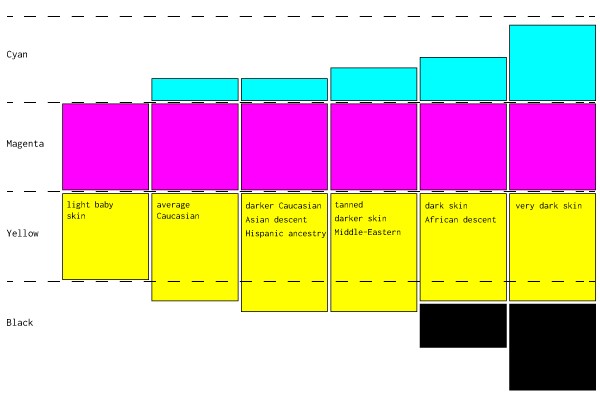
متعادل سازی رنگ پوست
ما قصد داریم در دو قسمت با رنگ پوست کار کنیم. در این قسمت اول، ما می خواهیم با استفاده از پانل اطلاعات Photoshop و یک لایه تنظیم Curves، رنگ پوست را در یک تصویر متعادل کنیم. در قسمت دوم، ما از تصویر خود یک مرجع رنگ پوست ایجاد می کنیم.
1. تصویر خود را آماده کنید.
یک عکس از یک شخص بدون پس زمینه زیاد انتخاب کنید. در صورت امکان، قبل از ایجاد تعادل در رنگ پوست ، white-balance را روی تصویر خود انجام دهید. تکنیکی که ما برای تعادل رنگ پوست استفاده خواهیم کرد تعادل رنگ در همه تصویر شما را اصلاح می کند ، اما اگر به white-balance که توسط نور اصلی در کار موجود است کاری نداشته باشید وتغییراتی ندهید، کار شما در مورد رنگ پوست آسان تر خواهد بود. اگر مطمئن نیستید که چگونه می توانید تصویر خود را متعادل کنید یا معنی آن چیست، یکی از این آموزشهای Tuts + شما را راهنمایی می کند:
شما می توانید قبل یا بعد از متعادل سازی رنگ پوست ، روتوش دیگر را انجام دهید. گاهی اوقات، پس از متعادل شدن سطح پوست، انجام رتوش آسان تر است. در حقیقت، بعضی اوقات متعادل سازی رنگ پوست، نیاز به برخی از روتوش ها را برطرف می کند. در مواقع دیگر، متعادل سازی رنگ پوست به صاف کردن روتوش که قبلاً انجام شده است کمک می کند. آزمایش کنید که متوجه شوید در شرایط مختلف چه چیزی برای شما مناسب است.
2. نمونه خود را انتخاب کنید.
برای شروع تعادل رنگ پوست، صفحه Info (Window> Info یا F8) را باز کرده و Eyedropper Tool (I) را انتخاب کنید. در نوار گزینه های ابزار، Sample Size را تنظیم کنید تا از یک منطقه 11 در 11 پیکسل (“11 در 11 میانگین”) نمونه برداری کند. اگر تصویر شما با وضوح پایین است، ممکن است بخواهید اندازه نمونه را به 5 در 5 پیکسل کاهش دهید.
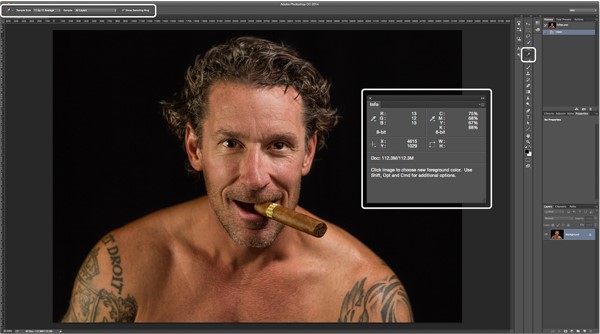
یک منطقه با نور متوسط روی پوست را برای نمونه گیری انتخاب کنید. از موارد برجسته پرهیز کنید اشباع رنگ برای ارائه نمونه خوب بسیار کم خواهد بود. همچنین از گونه ها خودداری کنید. زنان به طور معمول در آنجا آرایش می کنند و مردان اغلب گونه های قرمز دارند. چانه ، پیشانی یا گردن اغلب نقاط خوبی برای نمونه برداری از صورت یک زن است. برای آقایان ، نمونه برداری از پیشانی یا زیر مردمک های بالای استخوان گونه را امتحان کنید. هنگامی که منطقه نمونه خود را انتخاب کردید ، با ابزار Eyedropper روی نقطه کلیک کنید تا نقطه نمونه خود را تنظیم کنید.
در پانل اطلاعات، بر روی نماد قطره چکان در کنار اطلاعات مربوط به نقطه نمونه خود کلیک کرده و از فهرست کشویی، CMYK را انتخاب کنید. این ا مقادیر رنگی را در CMYK در حالی که تصویر خود را در حالت RGB معمول می گذارید، در اختیار شما قرار دهد.
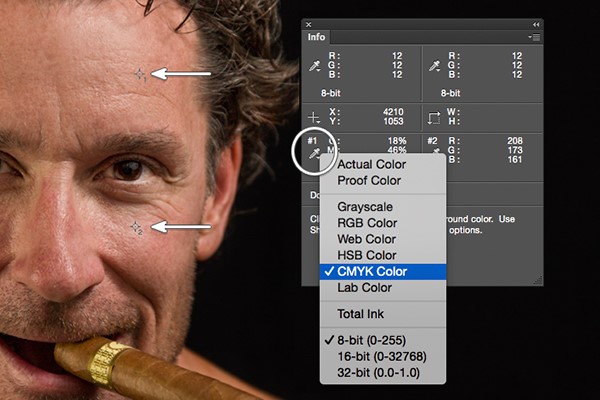
3. اطلاعات رنگ را ارزیابی کنید.
اعداد CMYK را برای نقطه نمونه خود ارزیابی کنید. به عنوان مثال، در عکس من، مقادیر در نقطه نمونه من عبارتند از:
• C – 18
• M – 48
• Y – 48
• K – 1
نمودار CMYK من برای رنگ پوست نشان می دهد که برای پوست متوسط قفقازی، من می خواهم حدود 25٪ زرد بیشتر از سرخابی داشته باشم. در عکس من، مقدار زرد و سرخابی یکسان است بنابراین لازم است کمی زرد اضافه کنم.
من نیز از سرخابی کمتر از فیروزه ای می خواهم. نمودار من پیشنهاد می کند که با رنگ فیروزه ای در حدود 25٪ از سرخابی شروع کنم. در عکس من، فیروزه ای حدود یک سوم سرخابی است، بنابراین ممکن است نیاز باشد که فیروزه ای پایین تنظیم شود.
پوست قفقاز معمولاً رنگ مشکی ندارد، بنابراین می خواهم مطمئن شوم که با تنظیم تصویرم از بین می رود. رنگ مشکی (همانطور که در پانل اطلاعات خوانده شده است) نتیجه رنگهای فیروزه ای، سرخابی و زرد است بنابراین ایجاد تنظیماتی در این رنگها باعث تغییر سطح سیاه می شود.
4- برای ایجاد تنظیمات از Curves استفاده کنید.
برای انجام تنظیمات رنگ، یک لایه تنظیم Curves اضافه کنید (Layer> New Adjustment Layer> Curves یا Curves را از پنل Adjustments انتخاب کنید). ابزار On-Image Adjustment Tool (انگشت اشاره) را در کادر ویژگی Curves انتخاب کنید.
شما در تک کانالهای قرمز، سبز و آبی تنظیم Curves کار خواهید کرد، بنابراین به یاد داشته باشید:
• برای افزودن رنگ زرد، رنگ آبی را بردارید. یا برای کاهش رنگ زرد، آبی را اضافه کنید.
• برای افزودن سرخابی، سبز را بردارید. یا برای کاهش سرخابی، سبز را اضافه کنید.
• برای افزودن فیروزه ای، قرمز را بردارید. یا برای کاهش رنگ فیروزه ای، قرمز را اضافه کنید.
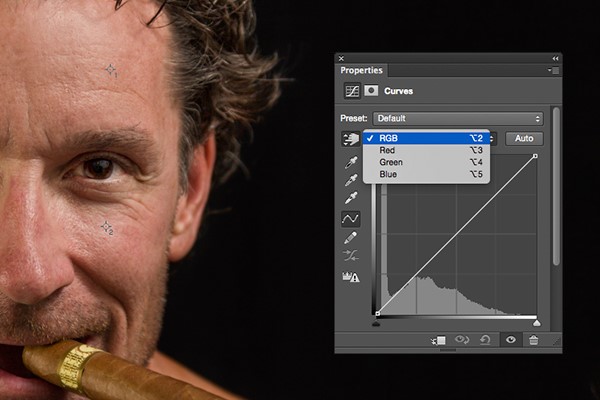
هر بار با یک کانال کار کنید، روی نمونه ای که روی پوست تنظیم کرده اید کلیک کرده و نگه دارید و مکان نما را به سمت بالا یا پایین ببرید تا منحنی تنظیم شود، در صورت نیاز رنگ اضافه یا کاهش یابد. اعداد در ستون سمت چپ در صفحه اطلاعات نقطه شروع شما خواهند بود. اعداد سمت راست اعداد تنظیم شده شما هستند.
در عکسم، من با کار در کانال آبی شروع به اضافه کردن رنگ زرد کردم، سپس به کانال قرمز تغییر کردم تا رنگ فیروزه ای را حذف کنم. تنظیم یک کانال بر کانال دیگر تأثیر می گذارد ، بنابراین ممکن است مجبور شوید تنظیمات کوچکی انجام دهید، بین کانال ها رفت و برگشت کنید تا زمانی که رنگ ها را در جایی که می خواهید داشته باشید.
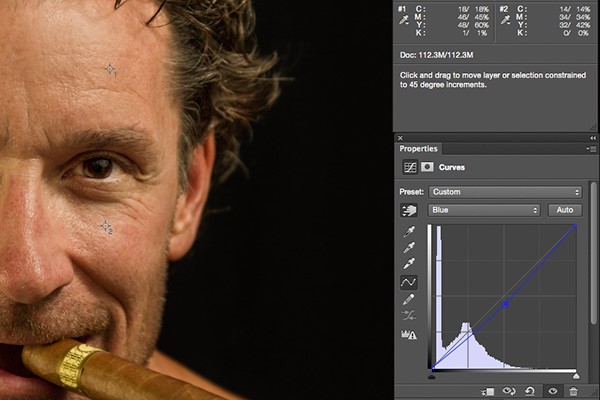
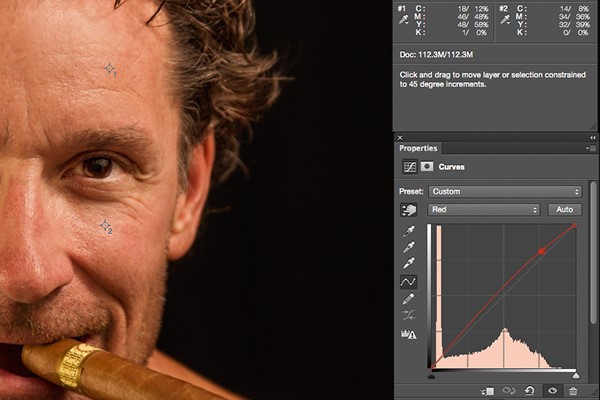
5. اشباع و تنظیم را تنظیم کنید.
تنظیم رنگ ها بر میزان اشباع رنگ تصویر شما تأثیر می گذارد. بنابراین، بعد از اینکه تنظیمات رنگ خود را با Curves انجام دادید، میزان اشباع را با افزودن یک لایه تنظیم Hue / Saturation تنظیم کنید (Layer> New Adjustment Layer> Hue / Saturation یا Hue / Saturation را از پنل Adjustments انتخاب کنید). در صورت لزوم اشباع را کاهش دهید.
اگر متوجه شدید که پس از کاهش میزان اشباع، به عقب برگشتید و لایه تنظیم Curves خود را تغییر داده اید، تعجب نکنید. همچنین ممکن است بخواهید با انتخاب کانال RGB در لایه تنظیم Curves و انحنای منحنی کلی (خط سفید در نمودار) به سمت بالا یا پایین، تراکم کلی تصویر خود را تنظیم کنید (چقدر تاریک یاروشن است).
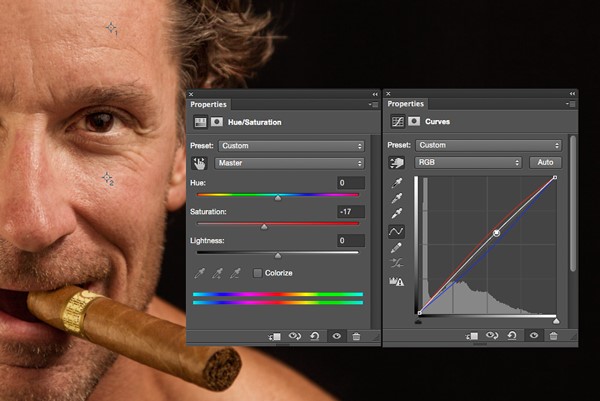
هنگامی که از رنگ پوست در تصویر خود راضی شدید، قبل از رفتن به مرحله بعدی، یک نسخه از آن را ذخیره کنید.

قبل

بعد
The Reference Index Tone: کمی سازی رنگ پوست
اکنون که رنگ پوستی دارید و از آن راضی هستید، تکه ای از پوست را برای ایجاد شاخص مرجع رنگ پوست جمع آوری کنید.
با کلیک بر روی منوی کشویی در سمت راست بالای پانل اطلاعات، هر نمونه ای را که در مرحله اول تنظیم کرده اید حذف کنید. “Colour Samplers ” را انتخاب کنید. تصویری که روی آن کار کرده اید را صاف کنید (Layer> Flatten Image یا Flatten Image را از منوی گزینه Layers panel انتخاب کنید).
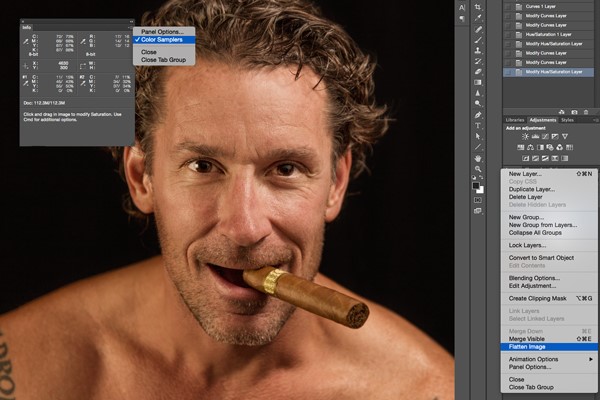
1. نمونه های خود را آماده کنید.
ابزار Elliptical Marquee Tool (M) را انتخاب کرده و قسمت کوچکی از پوست روشن (قطر حدود 250 تا 400 پیکسل) را انتخاب کنید. انتخاب را روی یک لایه جدید کپی کنید (Command / Control-J). یک ناحیه با اندازه مشابه از پوست متوسط تا تیره انتخاب کنید و آن را روی یک لایه جدید کپی کنید.
لایه Background را خاموش کنید. اکنون دو لایه جدید خواهید داشت که هر کدام دارای یک تکه پوست هستند. دو لایه جدید را انتخاب کنید و آنها را با هم ادغام کنید (Command / Control-E یا Merge Layers از منوی گزینه panel Layers).
بعد یک فیلتر Gaussian Blur را روی لایه ادغام شده اجرا کنید (Filter> Blur> Gaussian Blur). تنظیماتی را انتخاب کنید که هرگونه نشانه دانه یا بافت پوست را از بین ببرد.
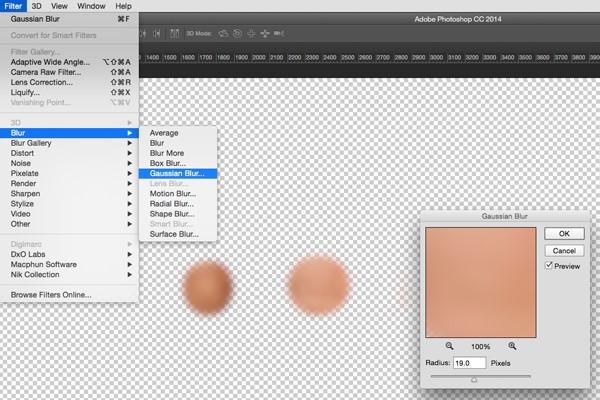
2. یک Gradient ایجاد کنید.
ابزار Gradient Tool (G) را انتخاب کنید و در نوار گزینه Tools، یک گرادیان Foreground to Background را انتخاب کنید، Dither را انتخاب کرده و Transparency را بردارید.
بر روی Gradient picker در نوار گزینه Tools کلیک کنید تا کادر گفتگوی گزینه های سفارشی ظاهر شود. بر روی برچسب رنگ برای یک انتهای gradient کلیک کنید و در زیر برچسب، در گزینه های کشویی Color ، User Color را انتخاب کنید. مکان نمای شما به یک نشانگر تغییر می کند. یکی از دو نمونه رنگ پوست را روی لایه خود انتخاب کنید. در انتهای دیگر gradient ، مراحل را تکرار کرده و نمونه رنگ پوست دیگر را انتخاب کنید. gradient خود را نامگذاری کرده و آن را ذخیره کنید. تأیید را کلیک کنید.
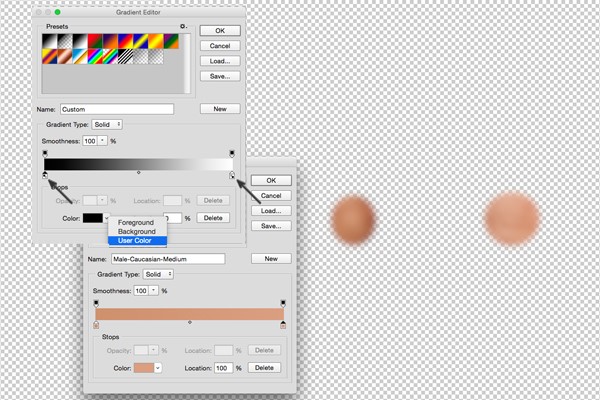
هنگامی که گزینه های gradient خود را تنظیم کردید، از ابزار Gradient برای رسم شیب خود از چپ به راست، کاملاً در عرض لایه استفاده کنید. اکنون یک لایه پر از gradient رنگ پوست از تصویر خود خواهید داشت.
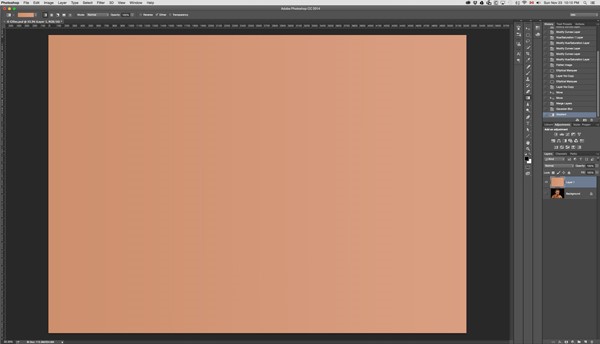
3. پرونده مرجع خود را ذخیره کنید.
لایه Background را پاک کنید. (روی لایه دوبار کلیک کنید تا قفل آن باز شود ، سپس آن را حذف کنید.) اندازه تصویر خود را به چیزی تغییر دهید (تصویر> اندازه تصویر). عکسی با ابعاد 1000 تا 1500 پیکسل زیاد خواهد بود. برای گزینه Resample در کادر گفتگوی Image Size ، از فهرست کشویی Bicubic (شیب های صاف) را انتخاب کنید.
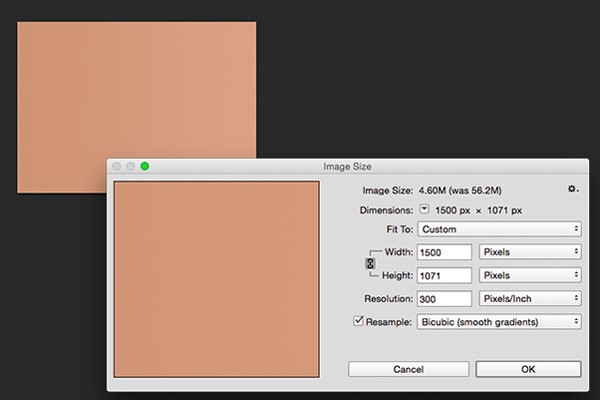
ممکن است بخواهید از ابزار Text (T) استفاده کنید و اطلاعات مربوط به فهرست را مستقیماً در پرونده وارد کنید. به عنوان مثال، من اطلاعات مربوط به رنگ پوست و مقادیر CMYK آن را به فهرست خود اضافه کردم.
فایل را به صورت فایل Photoshop (.psd) در پوشه ای که برای Skin Tone References ایجاد کرده اید ذخیره کنید. نام پرونده را به طور واضح برای مرجع آن بگذارید. به عنوان مثال، من پرونده خود را “مرد-قفقازی-متوسط” نامگذاری کردم.
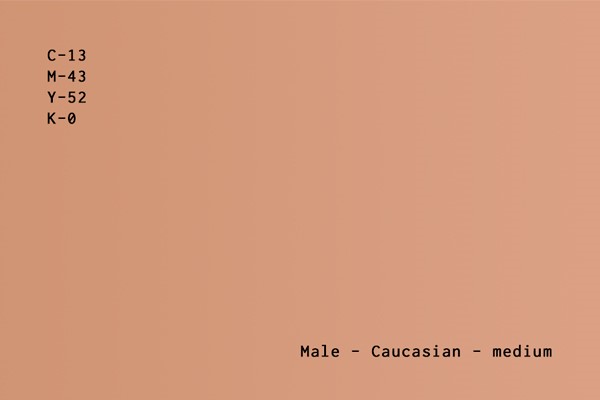
استفاده از منابع رنگ پوست
اکنون می توانید هنگام اصلاح رنگ و انجام روتوش پیشرفته پرتره به پرونده های مرجع رنگ پوست خود مراجعه کنید.
فایل مرجع را برای نزدیکترین رنگ پوست در تصویری که در حال رتوش هستید باز کنید. همانطور که در قسمت اول این تمرین انجام دادید ، از پنل Info و Eyedropper Tool استفاده کنید تا یک نقطه نمونه را در پرونده مرجع پوست خود انتخاب کنید. مقادیر رنگی CMYK را یادداشت کنید.
از مقادیر رنگی CMYK موجود در فایل مرجع خود به عنوان مکانی برای ایجاد تعادل در رنگ پوست استفاده کنید، همانطور که در مرحله اول این آموزش انجام دادیم.
شرکت ها و هنرمندانی وجود دارند که فایل های مرجع رنگ پوست خود را در اینترنت در دسترس قرار می دهند. آن دسته از پرونده هایی که شامل مقادیر CMYK هستند و با آنها مشخص شده اند، ممکن است مفید باشند، اما از استفاده از فایلهای .jpg که فقط به صورت نمونه رنگ ارائه می شوند، خودداری کنید. پرونده های تصویری ذخیره شده در وب از مشخصات رنگ منبع آنها جدا شده، سپس فشرده شده و تبدیل شده اند. مقادیر CMYK که از آن نمونه های رنگی می خوانید احتمالاً به میزان قابل توجهی دور از هدف است.
نتیجه
متعادل سازی رنگ پوست در عکس یک کار چالش برانگیز است اما برای تولید یک پرتره با کیفیت ضروری است. با انجام white-balance و تنظیم دقیق رنگ ها بطور چشمی می توانید رنگ پوست را متعادل کنید، اما اگر وقت بگذارید و مقادیر رنگی پوست را ارزیابی کنید و آنها را با Curves متعادل کنید، نتیجه کار راحت تر و دقیق تر خواهد بود. ذخیره نمونه های رنگی از عکس هایی که پوستی کاملاً متعادل دارند، به شما در هنگام colour-balancing در سایر عکس ها، مرجع می دهد.