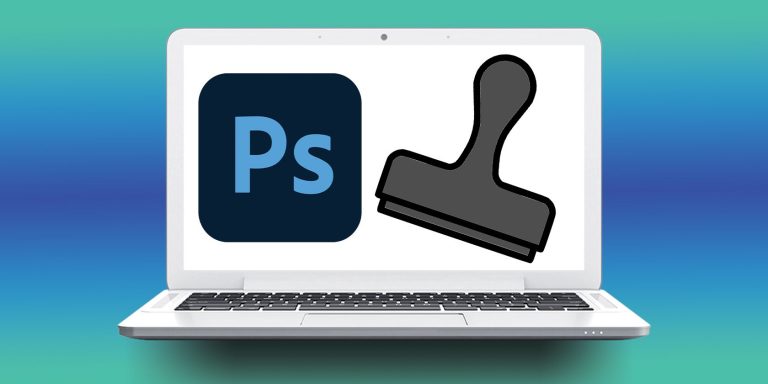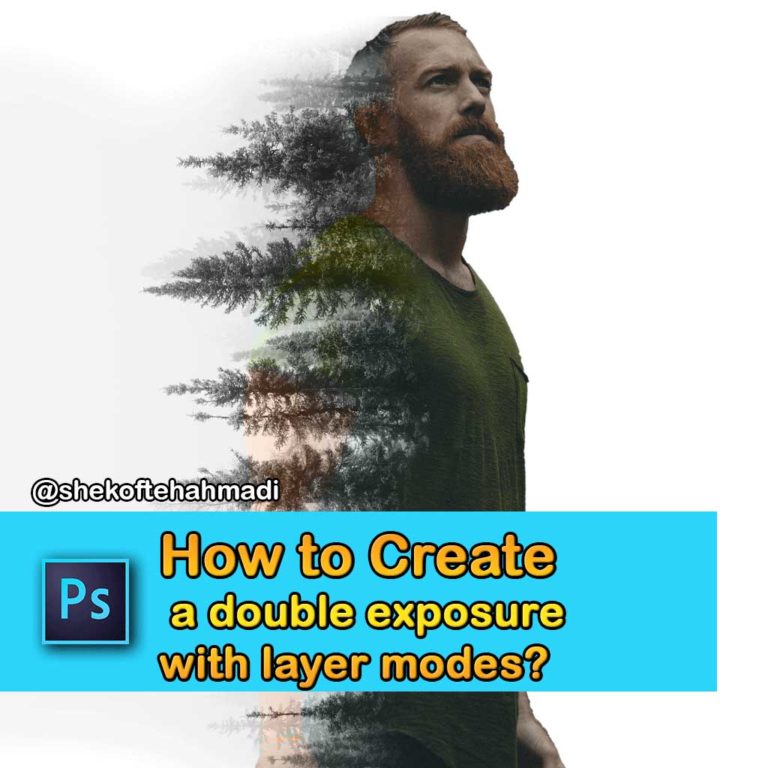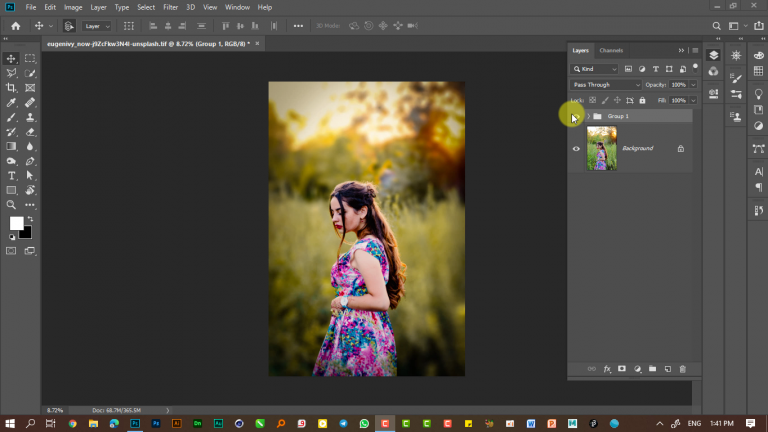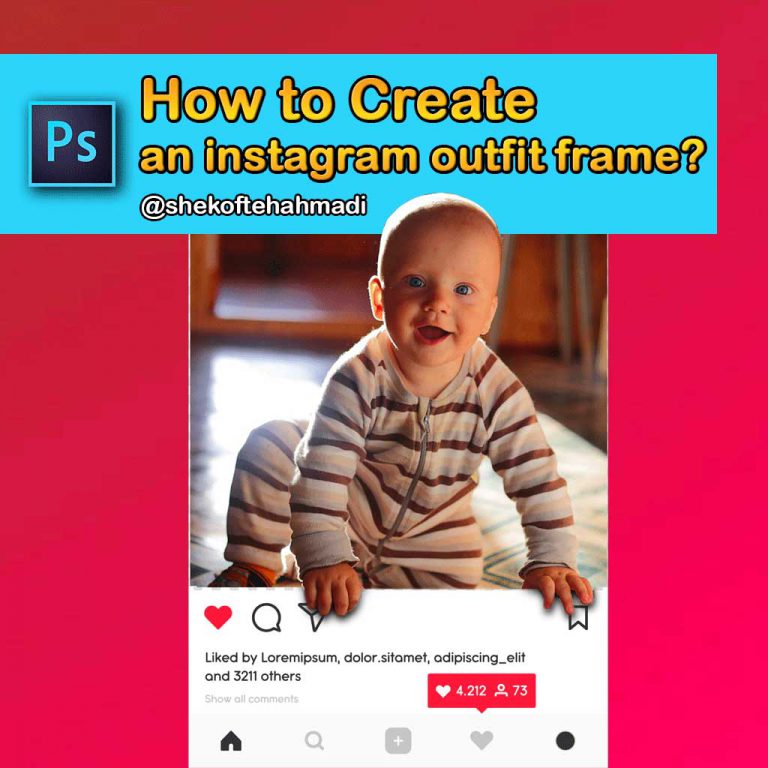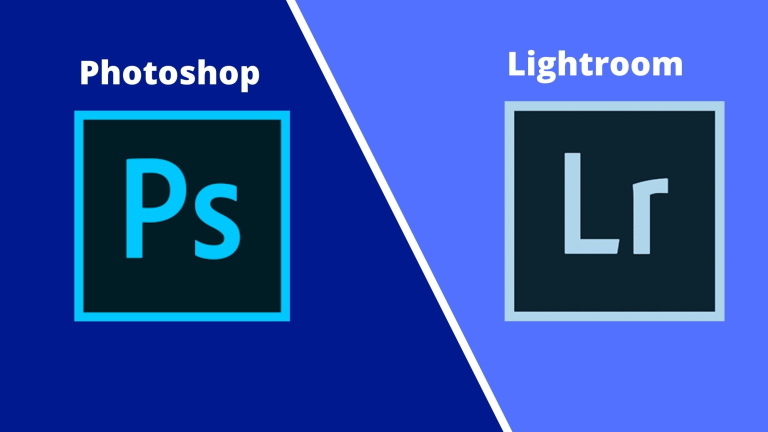حذف سوژه از بک گراند در فتوشاپ (روش ساده و موثر)
حتما شما هم تجربه این موضوع را داشته اید که در یک تصویر، به قول معروف بسیار خوب افتاده باشید اما وجود یک عامل بیربط به تصویر مانند یک رهگذر یا یک سطل آشغال یا تابلویی با محتوای نامربوط، آن عکس را برایتان خراب کرده باشد. خوشبختانه با وجود نرم افزارهایی مانند فتوشاپ، دیگر نیاز نیست قید آن عکس را بزنید بلکه می توانید با حذف هر سوژه اضافه ای، تصویر خود را اصلاح کنید.
در این آموزش که قسمتی از دوره آموزش فتوشاپ 2024 خانم شکفته احمدی است، قصد داریم چگونگی حذف سوژه از پس زمینه را به طور کامل و گام به گام به شما آموزش دهیم. پس اگر قصد دارید با حذف اشیا از تصاویر در فتوشاپ آشنا شوید، تا انتهای مقاله با ما همراه باشید.
چطور سوژه را از بک گراند جدا کنیم؟
جدا کردن سوژه از بک گراند، یکی از کارهایی است که خیلی از افراد سعی می کنند آن را به کمک فتوشاپ انجام دهند. گاهی این کار برای تغییر بک گراند انجام می شود تا مثلا محیط اطراف یک تصویر تغییر شود اما گاهی نیز چنین کاری با هدف حذف یک شی مزاحم انجام می گیرد. فرقی ندارد با کدام هدف می خواهید سوژه تصویرتان را از پس زمینه جدا کنید. توضیحاتی که در ادامه می خوانید، این کار را برای شما انجام خواهند داد.
قدم صفر:
همیشه پیش از شروع هر عملیاتی روی تصویر، یک بار آن را duplicate کنید. این کار به وسیله دکمه میانبر ctrl + j امکانپذیر است.
قدم اول: انتخاب سوژه
اولین، مهمترین و احتمالا دشوارترین بخش حذف سوژه از بک گراند در فتوشاپ، انتخاب سوژه است. شما باید با ابزارهای نرم افزار تمام پیکسل های مربوط به شی اضافه را انتخاب کنید تا در مراحل بعد اقدام به حذف آنها نمایید. برای این کار روش های مختلفی وجود دارد که در ادامه همه این روشها را مورد بررسی قرار می دهیم. انتخاب اینکه از کدام روش استفاده می کنید بستگی به فرم سوژه شما دارد. در صورتی که سوژه لبه های تیزی داشته باشد و شکل مشخص و سادهای در تصویر گرفته باشد، انتخاب آن به مراتب ساده تر از یک درخت پر شاخ و برگ یا موی بلند سر خواهد بود.
ابزار quick selection فتوشاپ
یکی از ابزارهای فتوشاپ که انتخاب سوژه را به سادگی و به سرعت انجام می دهد، ابزار quick selection است. این ابزار به صورت خودکار می تواند پیکسلهایی که رنگ متفاوتی با محیط دارند را شناسایی و آنها را انتخاب نماید.
در بخش ابزارهای انتخاب، quick selection tool را انتخاب کنید. سپس دکمه چپ موس را گرفته روی ناحیه سوژه بکشید تا دور تا دور سوژه به صورت کامل انتخاب شود. احتمالا با دقت بالایی سوژه شما انتخاب نشده باشد و مقداری از سوژه کم یا زیاد گرفته شده باشد. در این لحظه بهتر است از منوی select به سراغ modify و سپس expand بروید و 5 پیکسل محدوده انتخابی خود را گسترش دهید. با این کار اطمینان حاصل میکنید که سوژه شما به صورت کامل انتخاب شده است.
ابزار select subject حذف سوژه بک گراند
یکی از بهترین ابزارهای انتخاب سوژه در فتوشاپ که دقت بالا و سرعت قابل ملاحظهای دارد، ابزار select subject است. این ابزار معمولا زمانی کاربرد دارد که شما بخواهید سوژه اصلی یک تصویر را انتخاب کنید. استفاده از این ابزار بسیار ساده است. به منوی select بروید و گزینه select subject را انتخاب کنید. باز هم محض احتیاط می توانید از همان روش قبلی، به اندازه 5 پیکسل سوژه خود را expand کنید.
روش سوم: ابزار object selection
در بخش ابزارهای انتخاب، میتوانید این گزینه را هم ببینید. با استفاده از این گزینه متوجه خواهید شد که سرعت انتخاب آن نسبت به quick selection tool بیشتر است و دقت بالایی هم دارد. استفاده از این ابزار نیز میتواند به شما کمک کند سوژه خود را انتخاب نمایید.
تفاوت این ابزار و ابزار select subject این است که ابزار select subject معمولا فقط سوژه اصلی عکس را انتخاب میکند و انتخاب یک شی اضافه به کمک این ابزار مقدور نیست. این در حالیست که با object selection میتوانید هر چیزی را انتخاب کنید.
تا به اینجا، شما سوژه خود را انتخاب کرده و محدوده آن را مشخص نمودهاید. نتیجه کار شما تاکنون باید مطابق شکل زیر باشد:
در مرحله بعد، منوی edit را باز کرده و fill را انتخاب کنید. در پنجره جدیدی که برایتان باز میشود، موارد زیر را در صورت لزوم اصلاح نمایید.
- Contest: content – aware
- Mode: normal
- Opacity: 100%
پس از انجام کار، ممکن است نتیجه برایتان چندان رضایت بخش نباشد. باید بدانید که آنقدرها هم دور از انتظار نیست. معمولا باید این کار را چندین و چند بار انجام دهید تا در نهایت نتیجه مناسبی را دریافت کنید. با هر بار انجام این کار، خودتان میتوانید روند مثبت ترمیم تصویر خود را مشاهده کنید.
ابزار clone stamp برای حذف سوژه
در مواقعی که سوژه شما به قول معروف کمی پخش و پلا باشد و انتخاب آن به وسیله ابزارهای خودکار فتوشاپ نظیر quick selection tool و select subject با دقت کمی انجام بپذیرد، می توانید از این روش یعنی روش clone stamp استفاده کنید. طرز کار این روش به این صورت است که پیکسلهای یک ناحیه را دقیقا در یک ناحیه دیگر کپی می کند.
برای استفاده از این روش، ابتدا clone stamp را از بخش stamp ها انتخاب کنید. سپس به اطراف سوژه خود بروید و با صبر و حوصله، سوژه خود را با کپی کردن پیکسل های اطراف سوژه روی آن محو کنید. برای این کار، ابتدا دکمه alt را نگه دارید و محدودهای که میخواهید پیکسلها را از آنجا بردارید انتخاب کنید. سپس با فشردن دکمه چپ ماوس خود می توانید پیکسل ها را در محل مورد نظر کپی کنید.
جمع بندی
حذف کردن سوژه از بکگراند، یکی از متداول ترین خواسته های افراد از نرم افزار فتوشاپ و فتوشاپ کاران است. بسیار دیده می شود که در مواردی، یک شی مزاحم وارد قابل تصویر می شود یا به دلایل دیگر، پس زمینه نیاز به تغییر دارد و برای این تغییرات، لازم است سوژه هایی از تصویر حذف شده یا به آن اضافه شوند. نرم افزار فتوشاپ می تواند از دو روش content – aware fill و clone stamp سوژه را انتخاب کرده و از تصویر شما جدا کند. هر دوی این روش ها در این مقاله به صورت قدم به قدم توضیح داده شد.
آموزش های این مقاله، بخش کوچک و پیش پا افتادهای از دوره آموزش فتوشاپ 2024 بود. شما می توانید این دوره که شامل 34 جلسه برای یادگیری کامل ترفندهای فتوشاپ نسخه 2024 است را به صورت کامل تهیه کنید و در مدت زمان کوتاهی، تسلط خود به فتوشاپ را تا حد حرفه ای افزایش دهید.