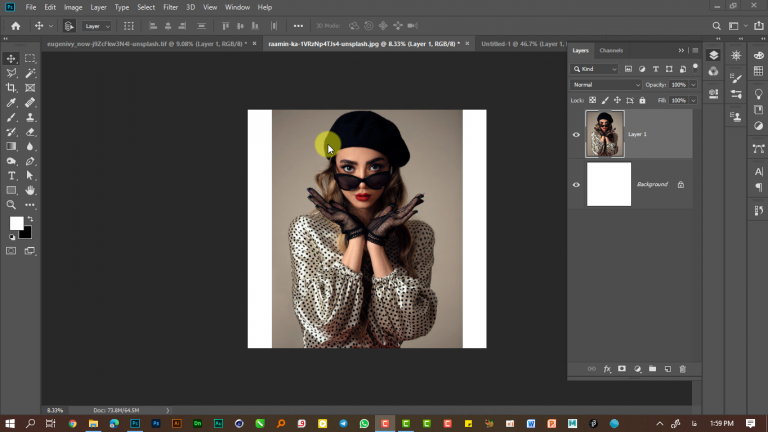نحوه ایجاد گرادیان رنگین کمان در فتوشاپ
بیاموزید که چگونه یک گرادیان رنگین کمانی ساده در فتوشاپ ایجاد کنید ، چگونه آن را به عنوان یک پیش فرض شیب رنگین کمان ذخیره کنید و سریعترین راه برای اضافه کردن رنگ های رنگین کمان خود به تصاویر ، اشکال یا متن در Photoshop CC 2020 را یاد بگیرید.
در این آموزش ، من به شما نشان می دهم که ایجاد گرادیان رنگین کمان خود در فتوشاپ چقدر آسان است و چگونه می توان آن را به عنوان یک preset ذخیره کرد. همچنین سریعترین راه برای رنگ آمیزی تصویر با رنگ های رنگین کمان و نحوه افزودن شیب رنگین کمان به متن را یاد خواهید گرفت!
در این راه ، ما از پنل Gradients استفاده خواهیم کرد که در فتوشاپ CC 2020 جدید است. بنابراین برای بهترین نتیجه ، مطمئن شوید که نسخه فتوشاپ شما به روز است.
بیایید شروع کنیم!
ایجاد یک گروه جدید برای شیب های سفارشی خود
قبل از اینکه یاد بگیریم چگونه گرادیان رنگین کمان را ایجاد کنیم ، بیایید به سرعت یک گروه شیب جدید ایجاد کنیم تا تمام شیب های سفارشی خود را ذخیره کرده و آنها را از شیب های پیش فرض فتوشاپ جدا نگه داریم. اگر قبلاً یک گروه سفارشی ایجاد کرده اید ، می توانید از این قسمت صرف نظر کنید.
مرحله 1: پنل Gradients را باز کنید
با باز کردن پانل Gradients شروع کنید. شما می توانید آن را در همان گروه پانل های پانل های Color ، Swatches و Patterns پیدا کنید. توجه داشته باشید که تمام شیب های پیش فرض فتوشاپ به گروه هایی مانند Basics ، Blues ، Purples و … تقسیم می شوند. و هر گروه توسط یک پوشه نمایش داده می شود:
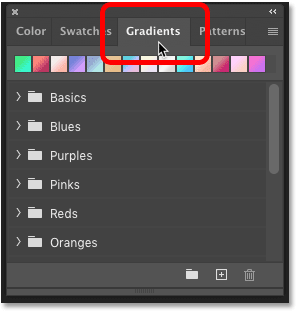
مرحله 2: منوی پنل Gradients را باز کنید
به جای قرار دادن شیب رنگین کمان در یکی از این گروه های پیش فرض ، ما گروه سفارشی خود را ایجاد خواهیم کرد.
روی نماد منوی پانل Gradients در بالا سمت راست کلیک کنید:
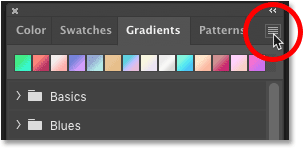
مرحله 3: “New Gradient Group” را انتخاب کنید
سپس New Gradient Group را از فهرست انتخاب کنید:
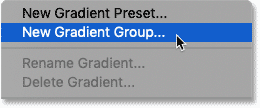
مرحله 4: گروه را “گرادیان من” نامگذاری کنید
گروه را “گرادیان من” یا موارد مشابه نامگذاری کنید و روی تأیید کلیک کنید:
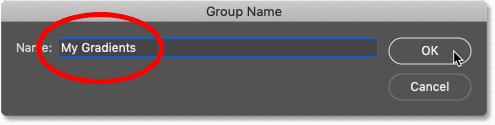
سپس به پنل Gradients بروید ، گروه جدید در پایین پنل ظاهر می شود ، شیب رنگین کمان ما آماده است:
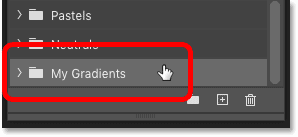
نحوه ایجاد شیب رنگین کمان در فتوشاپ
حال بیایید یاد بگیریم که چگونه گرادیان رنگین کمان را ایجاد کنیم. همانطور که خواهیم دید ، این فقط مسئله انتخاب شیب موجود و سپس ویرایش رنگها است.
مرحله 1: ابزار Gradient را انتخاب کنید
با انتخاب ابزار Gradient در نوار ابزار شروع کنید:
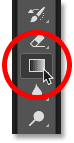
مرحله 2: Gradient Editor را باز کنید
سپس در نوار گزینه ها ، بر روی gradient swatch کلیک کنید تا Gradient Editor فتوشاپ باز شود.
مطمئن شوید که روی خود نمونه رنگی کلیک کنید ، نه پیکان کوچک سمت راست نمونه:
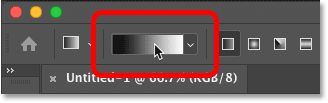
مرحله 3: شیب “سیاه ، سفید” را انتخاب کنید
در بخش نمونه های از پیش تنظیم شده در Gradient Editor ، پوشه Basics را باز کنید و با کلیک بر روی تصویر بند انگشتی ، شیب سیاه و سفید را انتخاب کنید. این گرادیان است که با آن شروع می کنیم:
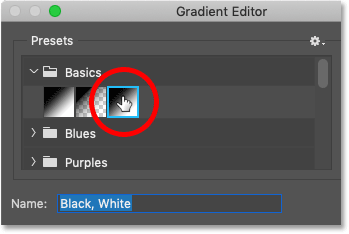
مرحله 4: رنگ سیاه را به قرمز تغییر دهید
سپس به نوار پیش نمایش گرادیان در نیمه پایین Gradient Editor بروید.
برای انتخاب رنگ سیاه و سفید ، در سمت چپ نوار پیش نمایش کلیک کنید و سپس روی رنگ نمونه کلیک کنید تا رنگ تغییر کند:
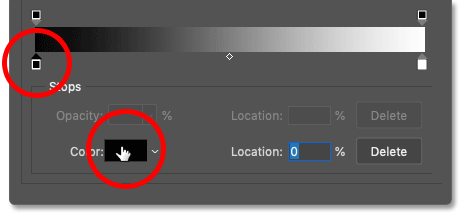
در Color Picker با تنظیم مقدار R (Red) روی 255 ، قرمز را انتخاب کنید و هر دو مقدار G (سبز) و B (آبی) را روی 0 بگذارید. سپس روی OK کلیک کنید تا Color Picker بسته شود:
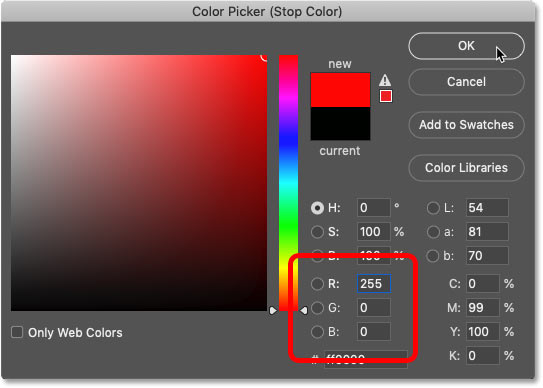
مرحله 5: مکان قرمز را روی 0٪ تنظیم کنید
دوباره به Gradient Editor برگردید ، مطمئن شوید که مقدار مکان برای قرمز 0 تنظیم شده است. و اکنون ما اولین رنگ رنگین کمان خود را داریم:
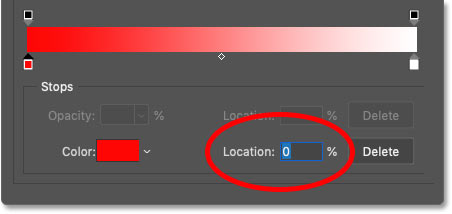
مرحله 6: یک توقف رنگی جدید اضافه کنید و رنگ زرد را انتخاب کنید
بعد ، با کلیک کردن روی یک قسمت خالی در سمت راست توقف رنگ قرمز ، یک توقف جدید رنگ به شیب اضافه کنید.
نگران این نباشید که دقیقاً کجا کلیک کرده اید. بعدا مکان را برای توقف رنگ تعیین خواهیم کرد:
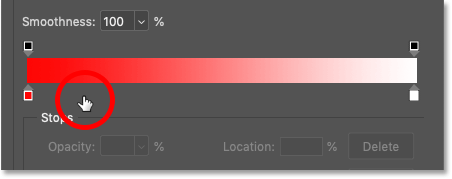
سپس روی swatch رنگ کلیک کنید تا رنگ تغییر کند:
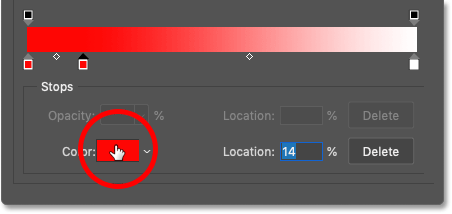
در Color Picker رنگ زرد را انتخاب کنید مقدار R را 255 بگذارید و مقدار G را 255 کنید. مقدار B را 0 بگذارید و OK کنید:
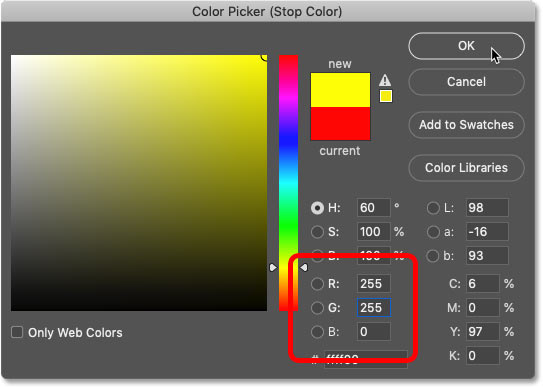
مرحله 7: مکان زرد را روی 20٪ تنظیم کنید
و سپس به Gradient Editor برگردید ، محل زرد را روی 20٪ قرار دهید. دو رنگ رو درست کردیم ، چهار رنگ مونده:
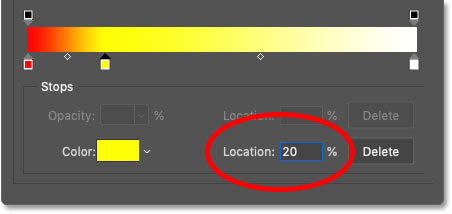
مرحله 8: یک توقف رنگ دیگر اضافه کنید و سبز را انتخاب کنید
بعد سبز را اضافه می کنیم. برای افزودن رنگ جدید ، در سمت راست توقف رنگ زرد کلیک کنید:
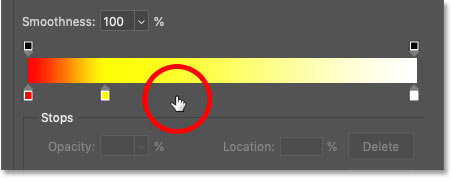
سپس روی نمونه رنگی کلیک کنید:
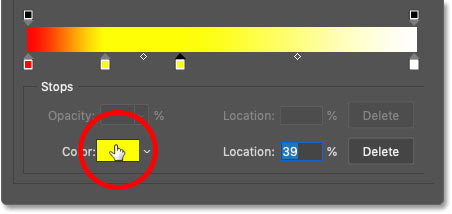
و در Color Picker با تنظیم R روی 0 ، سبز را انتخاب کنید و G را در 255 و B را در 0 بگذارید. سپس بر روی OK کلیک کنید:
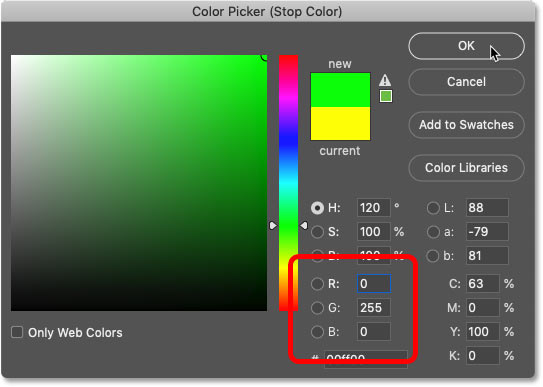
مرحله 9: تعیین محل سبز روی 40٪
مکان سبز را روی 40٪ تنظیم کنید:
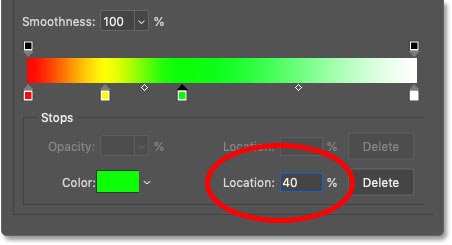
مرحله 10: مرحله رنگ دیگری اضافه کنید و رنگ فیروزه ای را انتخاب کنید
رنگ بعدی که برای شیب رنگین کمان خود نیاز داریم ، فیروزه ای است.
برای افزودن رنگ جدید ، در سمت راست توقف رنگ سبز کلیک کنید:
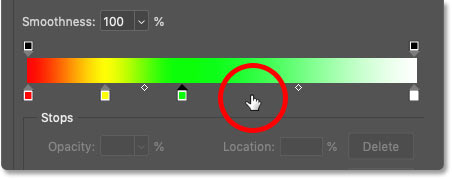
سپس روی نمونه رنگی کلیک کنید:
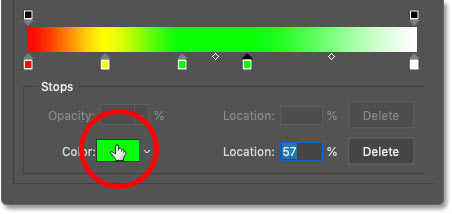
و در Color Picker ، R را در 0 و G را در 255 بگذارید ، اما B را به 255 تغییر دهید:
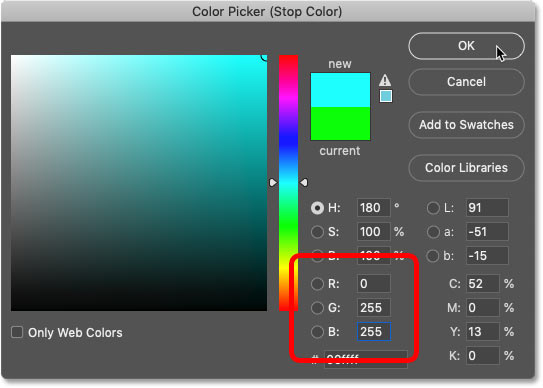
بر روی OK کلیک کنید تا Color Picker بسته شود و سپس مکان cyan را روی 60٪ تنظیم کنید:
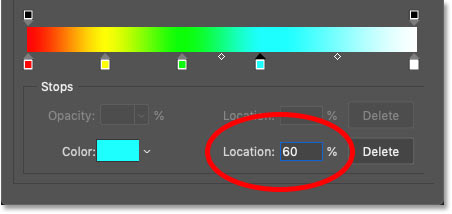
مرحله یازدهم: یک توقف رنگی جدید اضافه کنید و رنگ آبی را انتخاب کنید
یک توقف رنگ دیگر برای اضافه کردن داریم و سپس توقف رنگ سفید را ویرایش می کنیم. برای افزودن رنگ جدید ، در سمت راست توقف فیروزه ای کلیک کنید:
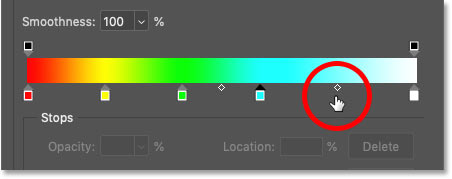
سپس روی نمونه رنگی کلیک کنید:
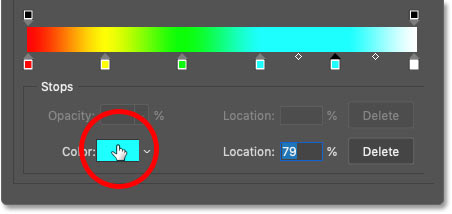
و در Color Picker با قرار دادن R در 0 ، تغییر G به 0 و B در 255 ، آبی را انتخاب کنید:
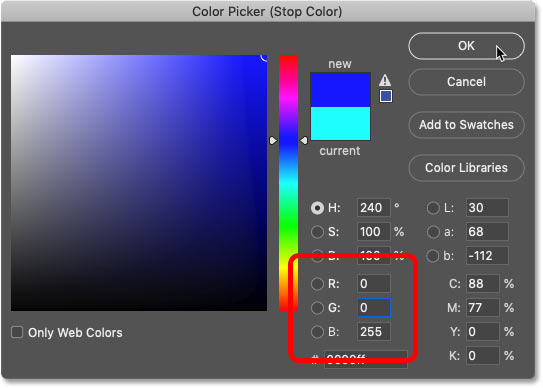
مرحله 12: مکان آبی را روی 80٪ تنظیم کنید
بر روی OK کلیک کنید تا Color Picker بسته شود و سپس مکان آبی را روی 80٪ تنظیم کنید:
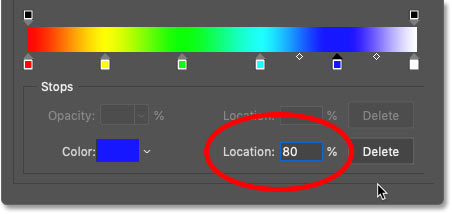
مرحله سیزدهم: رنگ سفید را به سرخابی تغییر دهید
آخرین رنگی که برای شیب رنگین کمان خود نیاز داریم ، سرخابی است.
روی توقف رنگ سفید در پایین سمت راست نوار پیش نمایش گرادیان کلیک کنید و سپس روی نمونه رنگ کلیک کنید:
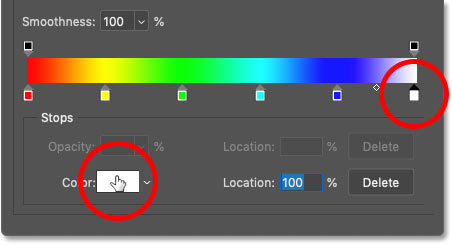
در Color Picker با تغییر R به 255 و گذاشتن G در 0 و B در 255 ، سرخابی را انتخاب کنید:
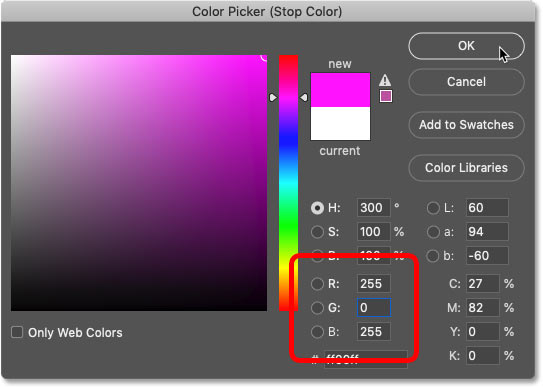
مرحله 14: مکان سرخابی را روی 100٪ تنظیم کنید
و در آخر ، اطمینان حاصل کنید که مقدار مکان برای سرخابی 100٪ باشد.
و ما اکنون شیب رنگین کمان خود را داریم:
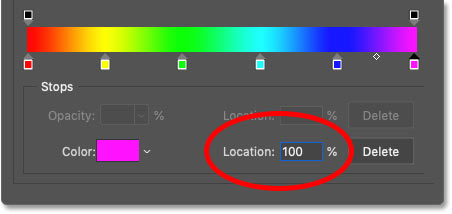
چگونه می توان شیب رنگین کمان را به عنوان پریست ذخیره کرد
بنابراین اکنون که شیب رنگین کمان را ایجاد کردیم ، بیایید آن را به عنوان یک پیش فرض شیب ذخیره کنیم. برای این قسمت ، ما به گروه گرادیان سفارشی که در قسمت اول آموزش ایجاد کردیم ، نیاز خواهیم داشت.
مرحله 1: گروه شیب سفارشی خود را انتخاب کنید
هنوز در Gradient Editor ، گروه دلخواه خود را از قسمت ایستگاه از پیش تنظیم کنید:
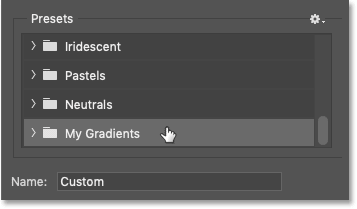
مرحله 2: شیب را “رنگین کمان” نامگذاری کنید
نام شیب را از “سفارشی” به “رنگین کمان” تغییر دهید:
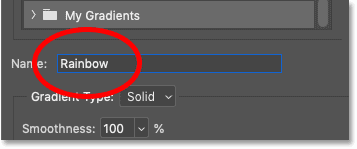
مرحله 3: روی “جدید” کلیک کنید
و سپس برای ذخیره شیب به عنوان یک پیش تنظیم ، روی دکمه جدید کلیک کنید:
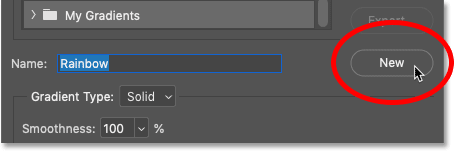
دوباره به قسمت ذخیره پریست ها می رویم، شیب رنگین کمان شما به عنوان یک تصویر کوچک در گروه سفارشی شما ظاهر می شود ، آماده استفاده هر زمان که بخواهید. در این مرحله ، می توانید OK را بزنید تا Gradient Editor بسته شود.
در مرحله بعدی ، من سریعترین روش برای اعمال شیب رنگین کمان به یک تصویر یا متن را به شما نشان می دهم:
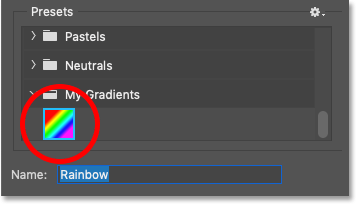
نحوه اعمال شیب رنگین کمان بر روی تصویر
در فتوشاپ CC 2020 ، ساده ترین راه برای اعمال شیب رنگین کمان بر روی یک تصویر ، شکل یا متن با کشیدن و انداختن آن از پنل Gradients است.
در اینجا تصویری است که در فتوشاپ باز کرده ام و از Adobe Stock بارگیری کردم:

مرحله 1: پنل Gradients را باز کنید
برای رنگ آمیزی تصویر با شیب رنگین کمان ، پانل Gradients را باز کنید:
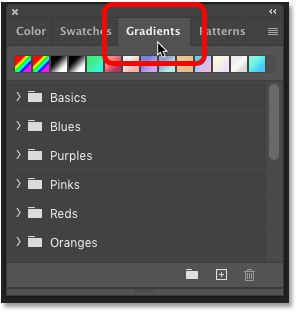
مرحله 2: شیب رنگین کمان را بر روی تصویر بکشید
گروهی را که شیب رنگین کمان شما را نگه داشته است بپیچانید و با کلیک روی تصویر کوچک آن را انتخاب کنید:
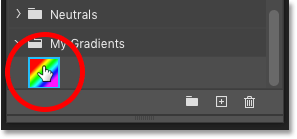
سپس به راحتی گرادیان را از صفحه Gradients بر روی تصویر خود بکشید:
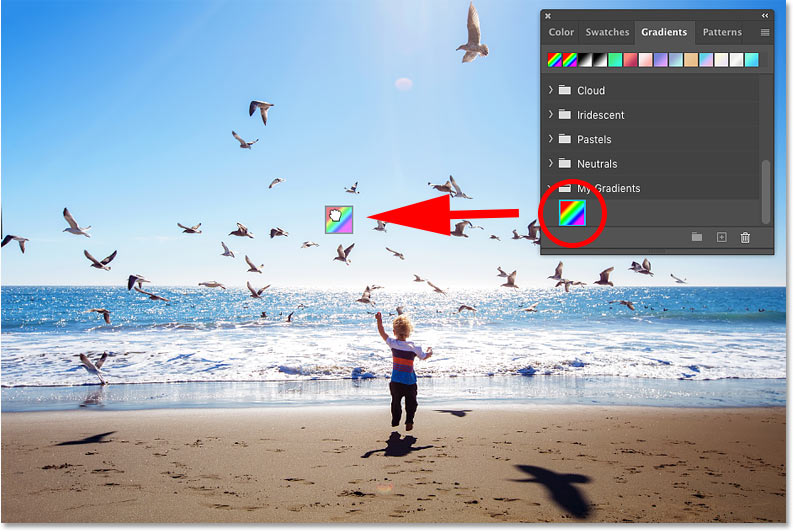
شیب به طور موقت تصویر را پر می کند.
من به شما نشان خواهم داد که چگونه جهت رنگ ها را در یک لحظه تغییر دهید:
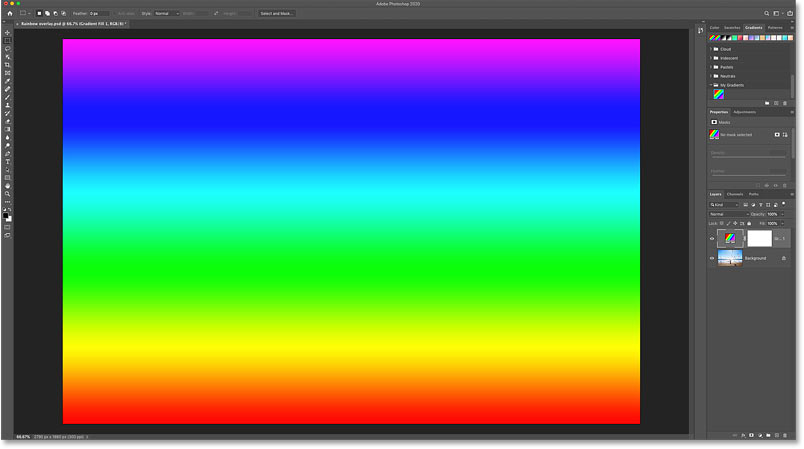
مرحله 3: حالت ترکیب لایه Gradient fill را تغییر دهید
در صفحه Layers ، شیب در لایه Gradient fill بالای تصویر ظاهر می شود.
برای ترکیب رنگ های رنگین کمان در تصویر ، حالت ترکیبی لایه پر را به Color ، Overlay یا Soft Light تغییر دهید. هر حالت نتیجه متفاوتی به شما می دهد ، بنابراین بهترین حالت را انتخاب کنید:
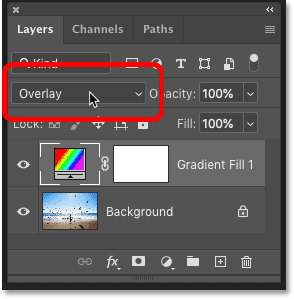
مرحله 4: میزان تیرگی لایه را کاهش دهید
اگر رنگها خیلی شدید است، Opacity لایه پر کننده را کم کنید. من معدن را به 40 درصد کاهش می دهم:
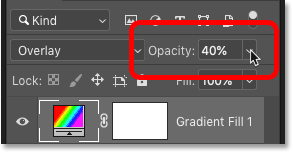
و این نتیجه من با شیب رنگین کمان است که در حالت مخلوط Overlay در 40 درصد تیرگی تنظیم شده است:

مرحله 5: جهت شیب را تغییر دهید
برای تغییر جهت رنگ های شیب، روی صفحه رنگی Gradient fill در پنل لایه ها دوبار کلیک کنید:
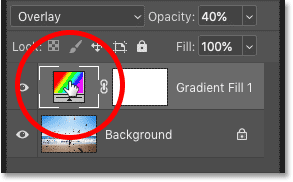
با این کار کادر محاوره ای Gradient Fill باز می شود که می توانید گزینه های مختلف را ویرایش کنید.
برای برگرداندن ساده رنگهای شیب ، گزینه Reverse را انتخاب کنید. یا برای تغییر جهت گرادیان مقدار Angle جدید وارد کنید. به عنوان مثال ، برای نمایش شیب از چپ به راست ، زاویه را روی 0 درجه تنظیم کنید. یا برای شیب مورب ، 45 درجه را امتحان کنید.
پس از پایان کار بر روی تأیید کلیک کنید تا پنجره گفتگو بسته شود:
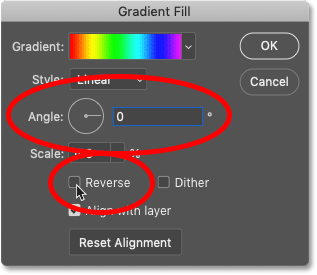
نحوه افزودن شیب رنگین کمان به متن
استفاده از شیب رنگین کمان بر روی متن به همین آسانی است. اما در نحوه ویرایش گزینه های شیب تفاوت وجود دارد:
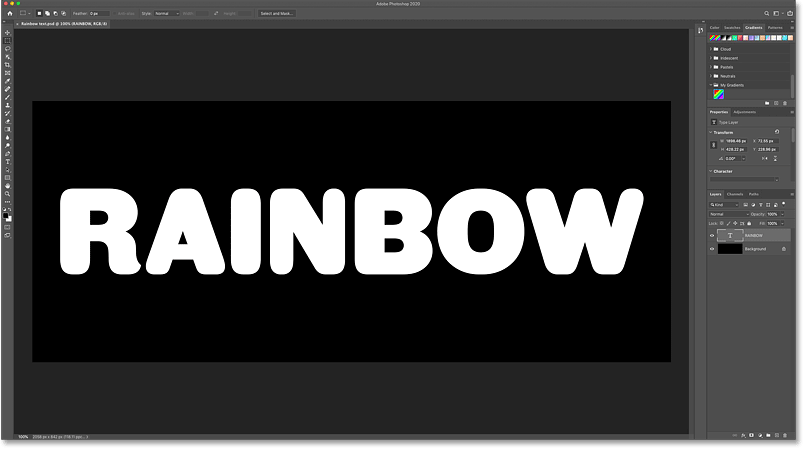
مرحله 1: شیب رنگین کمان را به متن بکشید
شیب را از صفحه Gradients بر روی متن سند خود کلیک کرده و بکشید.
مطمئن شوید که آن را مستقیماً روی یکی از حروف می اندازید ، نه روی پس زمینه:
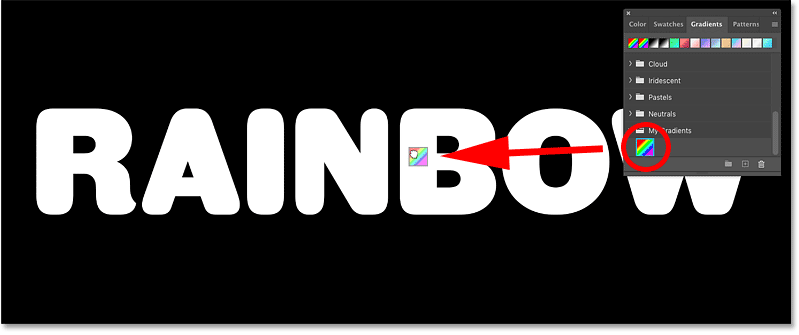
به طور پیش فرض ، نتیجه اولیه به این شکل خواهد بود ، گرادیان به صورت عمودی از طریق حروف اجرا می شود:
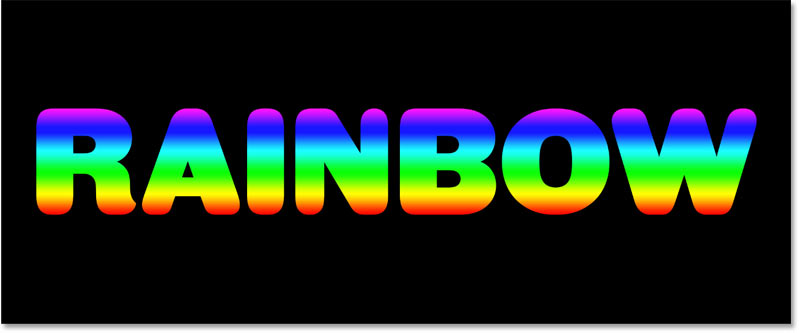
مرحله 2: جلد Gradient Overlay را ویرایش کنید
لحظه ای پیش ، دیدیم که فتوشاپ هنگامی که آنها را بر روی تصویر رها می کنیم ، شیب ها را به عنوان Gradient پر می کند. اما وقتی یک شیب را روی متن می اندازیم ، شیب به عنوان یک اثر لایه Gradient Overlay اعمال می شود.
برای تغییر جهت گرادیان ، روی کلمات “Gradient Overlay” در زیر لایه نوع در پانل لایه ها دوبار کلیک کنید:
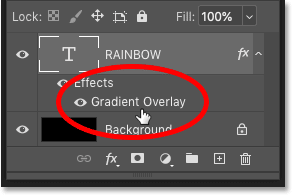
به جای باز کردن کادر محاوره ای Gradient Fill ، فتوشاپ کادر گفتگوی سبک لایه را باز می کند که در آن گزینه های معکوس و زاویه مشابه را پیدا می کنیم.
برای تغییر جهت از عمودی به افقی ، زاویه را روی 0 درجه تنظیم کنید:
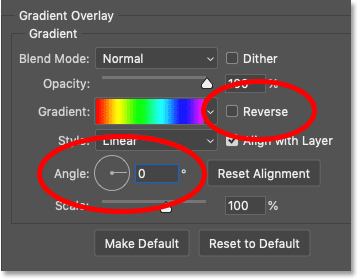
بر روی OK کلیک کنید تا کادر محاوره ای Layer Style بسته شود.
و شیب رنگین کمان اکنون متن را از چپ به راست پر می کند:
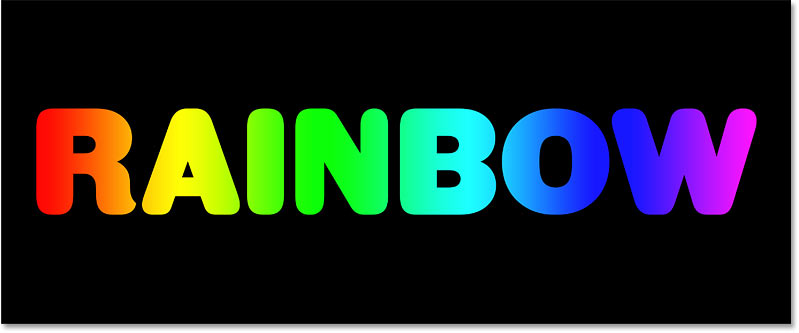
این روش ایجاد گرادیان رنگین کمان ، ذخیره شیب به صورت از پیش تعیین شده و نحوه افزودن رنگ های رنگین کمان به یک عکس یا متن در فتوشاپ است.
ترجمه گروه آموزشی شکفته احمدی
منبع: سایت photoshopessentials – استیو پترسون