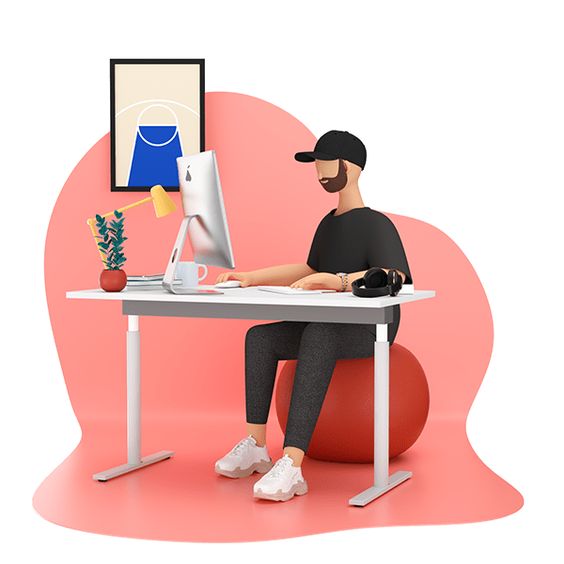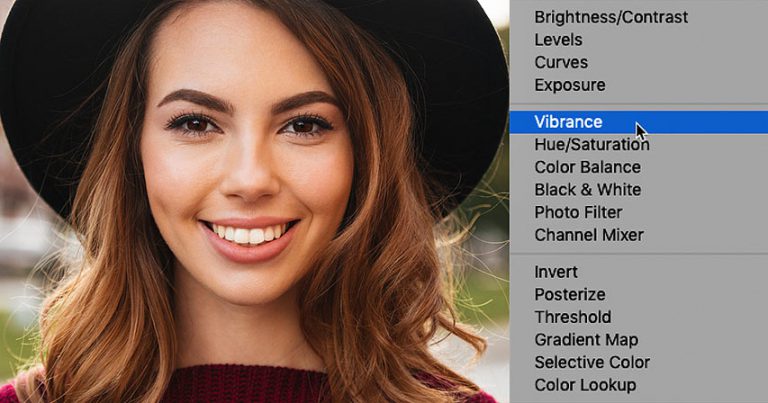سه راه برای ترکیب تصاویر در فتوشاپ
در این آموزش ، من سه روش آسان برای ترکیب دو تصویر با هم در فتوشاپ به شما نشان می دهم! ما با ابتدایی ترین روش برای ترکیب تصاویر شروع خواهیم کرد، و آن استفاده از گزینه Opacity در صفحه لایه ها است. سپس بررسی خواهیم کرد که چگونه با استفاده از حالت های ترکیبی لایه فتوشاپ نتایج جالب و خلاقانه تری بدست آوریم. و در آخر، ما یاد خواهیم گرفت که چگونه با استفاده از یک ماسک لایه ای دو تصویر را به طور یکپارچه با هم ترکیب کنیم. همچنین در هر سه بخش یک نکته سریع برای کمک به شما در سرعت بخشیدن به روند کار و گرفتن بهترین نتیجه ارائه می کنم.
بیایید شروع کنیم!
نحوه ترکیب تصاویر در فتوشاپ
برای این آموزش ، من از Photoshop CC استفاده می کنم اما همه مراحل با Photoshop CS6 به بالا سازگار است.
روش 1: گزینه Opacity لایه
اولین روشی که برای ترکیب دو تصویر با هم یاد خواهیم گرفت استفاده از گزینه لایه Opacity فتوشاپ است. اولین تصویری که استفاده خواهم کرد:

و این هم تصویر دوم:
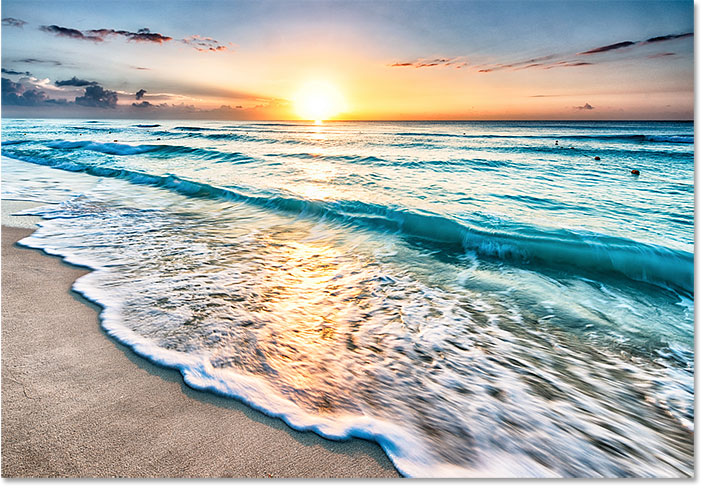
اگر به پنل لایه ها نگاه کنیم، هر دو تصویر را در لایه های جداگانه خود می بینیم. عکس ساحل روی لایه پس زمینه است و پرتره روی “لایه 1” بالای آن است:
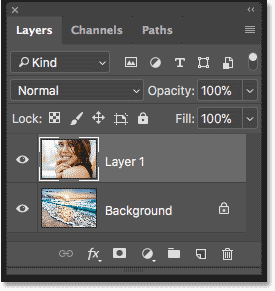
مقدار Opacity
گزینه Opacity در سمت راست بالای صفحه لایه ها وجود دارد. به طور پیش فرض، روی 100٪ تنظیم شده است، به این معنی که لایه انتخاب شده در حال حاضر (“لایه 1”) لایه زیری اش را کامل می پوشاند.
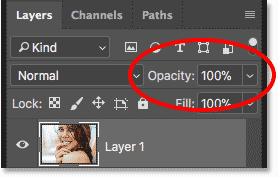
مقدار Opacity سطح شفافیت یک لایه را کنترل می کند. به سادگی با کاهش مقدار، لایه را شفاف تر می کنیم، اجازه می دهیم برخی از تصویر زیر آن از طریق آن نشان داده شود. هرچه میزان کدورت را کاهش دهیم، تصویر بالاتری در تصویر پایین محو می شود. میزان کدورت را از 100٪ به 75٪ کاهش می دهم:
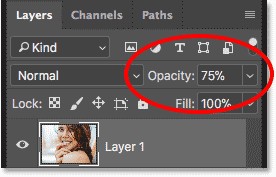
این بدان معنی است که اکنون 75 درصد از تصویر لایه بالا را با 25 درصد از تصویر لایه پایین ترکیب می کنیم. و در اینجا می بینیم که زن شروع به ترکیب شدن با عکس ساحل می کند:
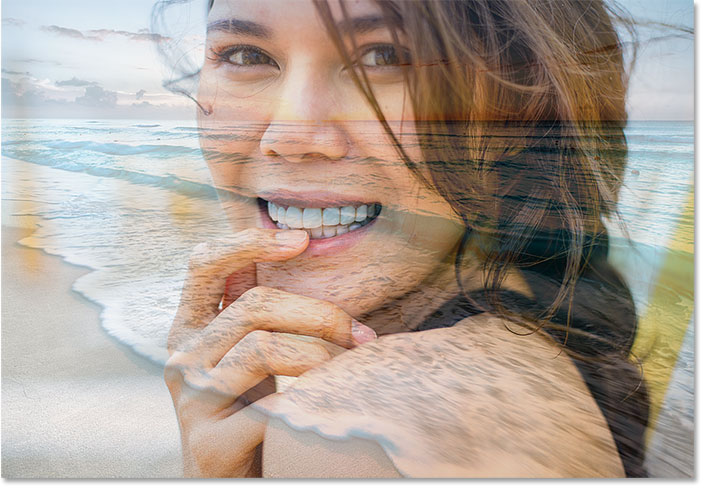
اگر می خواستم او را بیشتر در پس زمینه محو کنم، می توانم به راحتی مقدار کدری را حتی بیشتر کاهش دهم. من آن را به 30٪ کاهش می دهم:
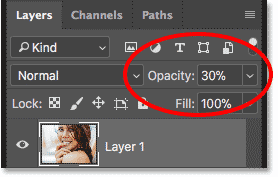
با 30٪ Opacity، ما فقط 30٪ از تصویر بالا و 70٪ از تصویر پایین را مشاهده می کنیم، که یک اثر خوب ترکیب را ایجاد می کند. شما می خواهید مقدار Opacity را در صورت نیاز برای تصاویر خود تنظیم کنید:
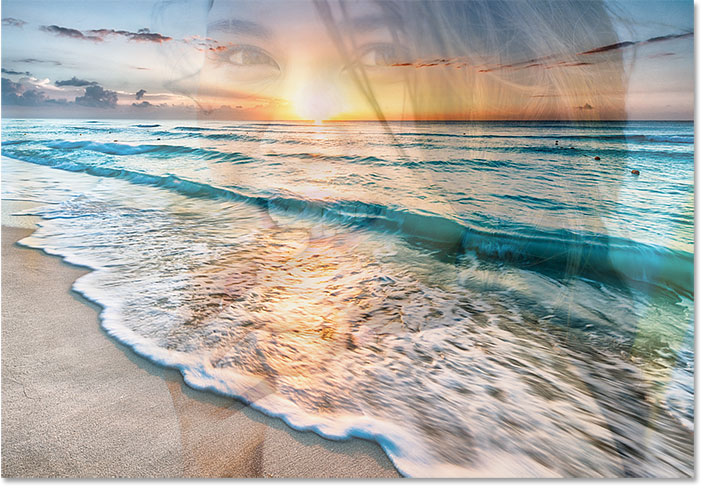
نکته سریع: تنظیم مقدار Opacity با صفحه کلید
در اینجا یک نکته سریع برای سرعت بخشیدن به گردش کار شما آورده شده است. می توانید مقدار Opacity یک لایه را مستقیماً از صفحه کلید تغییر دهید. 1 را برای 10٪ ، 2 را برای 20٪ ، 3 را برای 30٪ و غیره را فشار دهید. برای بدست آوردن مقادیر خاص تر، دو عدد را سریعاً یکی پس از دیگری سریع فشار دهید (مانند 2 و سپس 5 برای 25٪). همچنین می توانید 0 را برای کدورت 100٪ فشار دهید ، یا 0 را به سرعت دوبار 0 را فشار دهید.
روش 2: حالت های لایه بندی
راه دوم که برای ترکیب دو تصویر با هم بررسی خواهیم کرد، استفاده از حالت های ترکیبی لایه فتوشاپ است. حالت های ترکیبی برای ترکیب هر دو تصویر با هم عالی هستند، اما به ویژه برای ترکیب بافت با عکس بسیار مفید هستند. در اینجا یک تصویر پرتره است که من باز کرده ام:

من پرتره را با این تصویر بافت مخلوط می کنم:
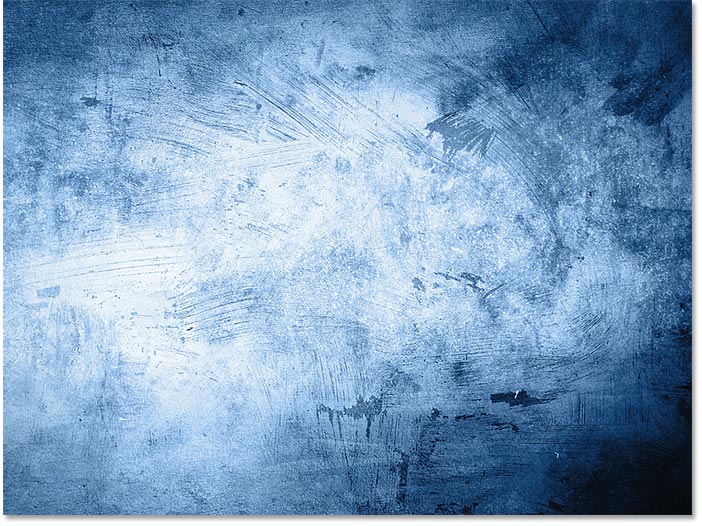
باز هم اگر به صفحه لایه ها نگاه کنیم، هر تصویر را در یک لایه جداگانه می بینیم. پرتره روی لایه Background و بافت روی لایه بالای آن است:
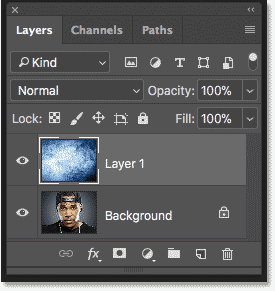
گزینه های Blend Mode
حالت های ترکیبی در فتوشاپ روش های مختلفی است که لایه ها می توانند با یکدیگر تعامل داشته باشند. گزینه Blend Mode در سمت چپ بالای پانل لایه ها، مستقیماً مقابل گزینه Opacity وجود دارد. به طور پیش فرض، حالت ترکیبی یک لایه روی حالت normal تنظیم شده است. “normal” فقط به این معنی است که لایه به هیچ وجه با لایه های زیر آن ترکیب نمی شود:
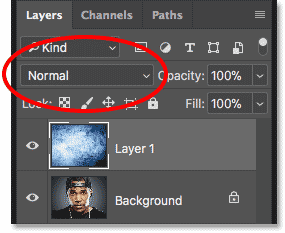
بر روی کلمه ” normal ” کلیک کنید تا منویی با حالت های مختلف ترکیب مختلف برای انتخاب باز شود. ما در اینجا همه آنها را مرور نخواهیم کرد، اما بعداً مهمترین آنها را به طور دقیق در آموزش Essential Blend Modes قرار می دهم. سه مورد از محبوب ترین و کاربردی ترین حالت های ترکیبی که می خواهید امتحان کنید Multiply ، Screen و Overlay است. حالت Multiply یک اثر تاریک ایجاد می کند، Screen یک اثر روشن کننده ایجاد می کند و Overlay دو لایه را با هم ترکیب می کند تا کنتراست کلی را افزایش دهد:

نتایجی که از حالت های مختلف ترکیب دریافت می کنید کاملاً به تصاویر شما بستگی دارد. در این مورد، من با استفاده از حالت ترکیبی Soft Light بهترین نتیجه را می گیرم:
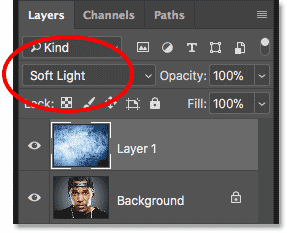
مانند حالت ترکیبی Overlay ، Soft Light دو تصویر را با هم ترکیب می کند به گونه ای که کنتراست کلی را افزایش می دهد. تفاوت در این است که Soft Light جلوه ای ظریف تر و طبیعی تر ایجاد می کند:

حالت ترکیبی دیگری که با این دو تصویر واقعاً خوب کار می کند، divide است:
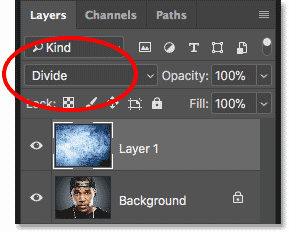
Divide یکی از حالت های ترکیبی کمتر شناخته شده و کم استفاده در فتوشاپ است. اما با این دو تصویر ، این اثر در واقع بسیار جالب به نظر می رسد:

ترکیب حالت های ترکیبی با opacity لایه
پس از انتخاب حالت ترکیبی، می توانید نتیجه را با تنظیم میزان Opacity لایه دقیقاً تنظیم کنید، همانطور که قبلاً مشاهده کردیم. من حالت ترکیبی لایه بافت را روی Divide می گذارم و میزان کدورت را از 100٪ به 50٪ کاهش می دهم:
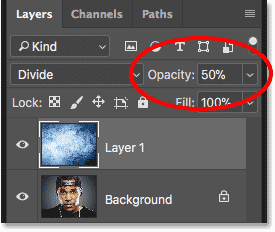
و نتیجه این است:

نکته سریع: چگونه می توان از طریق صفحه کلید از حالت های ترکیبی استفاده کرد
در اینجا یک نکته سریع دیگر وجود دارد که به شما کمک می کند تا سرعت کار شما بیشتر شود و کار با حالت های ترکیبی آسان تر شود. می توانید از طریق حالت های مختلف ترکیبی فتوشاپ مستقیماً از صفحه کلید خود تغییر دهید. حرف V را فشار دهید تا ابزار Move به سرعت انتخاب شود. سپس، کلید Shift را فشار داده و نگه دارید و از کلیدهای مثبت (+) و منهای (-) برای حرکت به بالا یا پایین در لیست استفاده کنید. این به شما اجازه می دهد تا به سرعت حالت های مختلف ترکیب را امتحان کنید تا بهترین حالت را پیدا کنید.
روش 3: استفاده از ماسک لایه
سومین راهی که ما برای ترکیب دو تصویر در فتوشاپ بررسی خواهیم کرد، و البته محبوب ترین راه، استفاده از ماسک لایه است. بر خلاف گزینه Opacity لایه یا حالت های ترکیبی که کل تصاویر را به طور کلی با هم مخلوط می کند، ماسک های لایه به ما اجازه می دهند دقیقاً محل ترکیب این دو تصویر را کنترل کنیم. موارد بسیاری وجود دارد که می توانیم با ماسک های لایه ای انجام دهیم، بیشتر از آنچه در یک آموزش واحد پوشش می دهیم. بنابراین در اینجا، ما فقط اصول را یاد خواهیم گرفت.
در اینجا اولین تصویری است که استفاده خواهم کرد:

و در اینجا تصویر دوم است:

دوباره با نگاهی به صفحه لایه ها ، هر عکس را در یک لایه جداگانه مشاهده می کنیم. عکس قاصدک روی لایه پس زمینه قرار دارد و دختر در “لایه 1” بالای آن است:
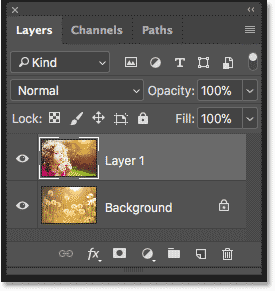
اضافه کردن ماسک لایه
برای افزودن ماسک لایه ، ابتدا مطمئن شوید که لایه بالایی انتخاب شده است. سپس، روی نماد Add Layer Mask در پایین پنل Layers کلیک کنید:
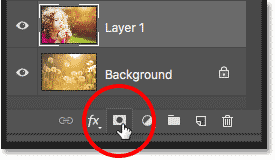
یک تصویر کوچک ماسک لایه در کنار تصویر کوچک پیش نمایش لایه ظاهر می شود:
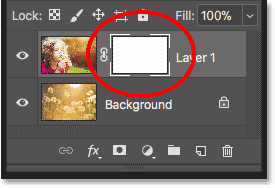
پانل لایه ها تصویر کوچک ماسک لایه را نشان می دهد
تصویر کوچک ماسک لایه جدید.
ماسک لایه چگونه کار می کند
ماسک های لایه شفافیت یک لایه را کنترل می کنند، دقیقاً همانطور که با گزینه Opacity در صفحه لایه ها مشاهده کردیم. اما در حالی که گزینه Opacity بر شفافیت کل لایه به طور کلی تأثیر می گذارد، یک ماسک لایه به ما اجازه می دهد تا سطح مختلفی از شفافیت را به قسمت های مختلف لایه اضافه کنیم. به عبارت دیگر، ما می توانیم از یک ماسک لایه برای نشان دادن برخی مناطق و پنهان کردن مناطق دیگر استفاده کنیم و ماسک های لایه را برای ترکیب تصاویر بهتر استفاده کنیم.
آنها با استفاده از طیف سیاه تا سفید کار می کنند. هر بخشی از لایه که ماسک لایه با رنگ سفید پر شده باشد قابل مشاهده است. و هر قسمت از لایه ای که ماسک با رنگ سیاه پر شده است، پوشانده می شود. بیایید ببینیم که چگونه می توانیم با رسم یک شیب سیاه به سفید روی ماسک لایه، دو تصویر خود را به سرعت با هم ترکیب کنیم.
انتخاب ابزار Gradient
Gradient Tool را از نوار ابزار انتخاب کنید:
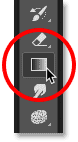
انتخاب شیب رنگ سیاه و سفید
با انتخاب ابزار Gradient، به نوار گزینه ها بروید و روی پیکان رو به پایین در کنار صفحه گرادیان کلیک کنید:
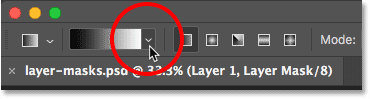
در Gradient Picker، با دوبار کلیک کردن روی تصویر بند انگشتی خود، گرادیان سیاه و سفید را انتخاب کنید (سوم از ردیف سمت چپ ، بالا):
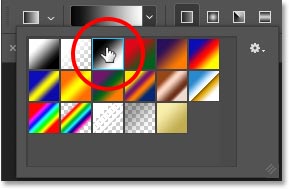
ترکیب دو تصویر با هم
مطمئن شوید که لایه لایه، و نه خود تصویر، با کلیک کردن روی تصویر کوچک لایه ماسک انتخاب شده است. باید یک حاشیه برجسته در اطراف آن ببینید:
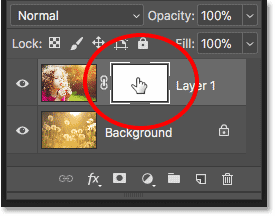
سپس، بر روی تصویر کلیک کنید و یک شیب سیاه به سفید را بکشید. به یاد داشته باشید که رنگ سیاه آن قسمت از لایه را پنهان می کند و رنگ سفید آن را نشان می دهد. در مورد من، می خواهم سمت چپ عکس (بخشی با دختر) قابل مشاهده باشد، بنابراین سمت چپ ماسک باید سفید باشد. من می خواهم سمت راست پنهان شود، این بدان معنی است که سمت راست ماسک باید سیاه باشد. از آنجا که شیب با رنگ سیاه شروع می شود و با سفید به پایان می رسد، من بر روی سمت راست تصویر کلیک کرده و به سمت چپ بکشید. هنگام حرکت، کلید Shift را فشار داده و نگه دارید تا مستقیماً به جلو حرکت کنید:
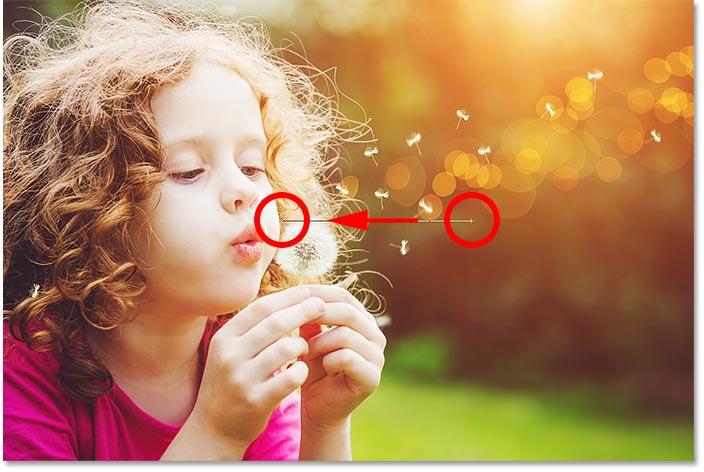
هنگامی که دکمه ماوس خود را آزاد می کنید ، فتوشاپ شیب را روی ماسک لایه رسم می کند و دو عکس را با هم مخلوط می کند. در اینجا، ما دختر را از تصویر بالا می بینیم که از تصویر پایین با قاصدک ها ترکیب می شود. اگر از نتیجه اول راضی نیستید، کافی است یک شیب دیگر روی ماسک بکشید تا دوباره امتحان کنید:

مشاهده ماسک لایه
اگر به تصویر کوچک لایه ماسک در صفحه لایه ها نگاه کنیم، می بینیم که گرادیان کجا ترسیم شده است. منطقه سیاه در سمت راست جایی است که تصویر بالایی در سند پنهان شده است، و اجازه می دهد عکس موجود در لایه پس زمینه از طریق آن نشان داده شود. و قسمت سفید در سمت چپ جایی است که تصویر بالا قابل مشاهده است:
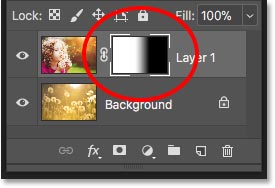
ما همچنین می توانیم لایه واقعی ماسک را در سند مشاهده کنیم. اگر کلید Alt (Win) / Option (Mac) را بر روی صفحه کلید خود فشار داده و نگه دارید و بر روی تصویر کوچک ماسک لایه کلیک کنید، نمای خود را در سند از تصاویر به ماسک لایه تغییر می دهید. این کار باعث می شود که دقیقاً ببینیم چه اتفاقی می افتد. باز هم، ناحیه سیاه در سمت راست جایی است که لایه بالایی از دید پنهان شده است و ناحیه سفید در سمت چپ جایی است که قابل مشاهده است.
اما متوجه ناحیه خاکستری رنگ در وسط شوید، جایی که شیب به تدریج از سیاه به سفید حرکت می کند. این ناحیه انتقال آرام بین دو لایه را ایجاد می کند و به آنها اجازه می دهد تا یکپارچه با یکدیگر مخلوط شوند. برای تغییر نمای خود از ماسک لایه به تصاویر، دوباره کلید Alt (Win) / Option (Mac) را فشار داده و نگه دارید و روی تصویر بند انگشت ماسک لایه در پانل لایه ها کلیک کنید:
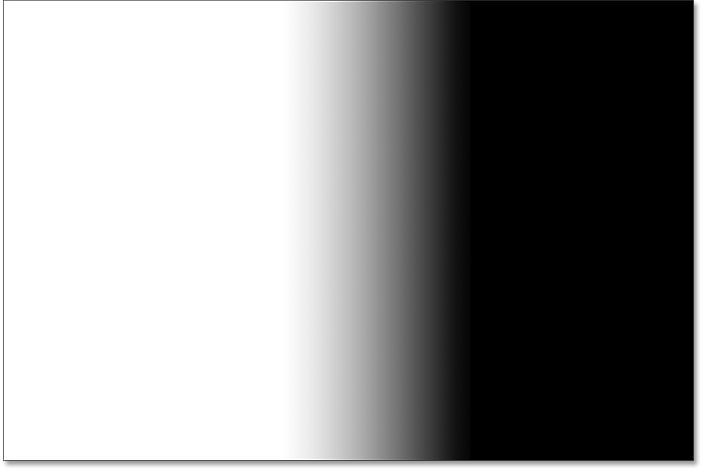
نحوه مشاهده ماسک لایه در فتوشاپ
شیب تاریک به نور در وسط چیزی است که به دو تصویر اجازه می دهد تا به صورت یکپارچه با هم ترکیب شوند.
نکته سریع: نحوه روشن و خاموش کردن ماسک لایه
در اینجا یک نکته سریع برای کار با ماسک های لایه ای آورده شده است. با فشار دادن و نگه داشتن کلید Shift و کلیک کردن روی تصویر کوچک ماسک لایه در صفحه لایه ها ، می توانید یک ماسک لایه روشن و خاموش کنید. یکبار روی تصویر کوچک کلیک کنید تا ماسک به طور موقت غیرفعال شود و کل لایه را مشاهده کنید. یک “X” قرمز در تصویر کوچک ظاهر می شود و به شما اطلاع می دهد که ماسک غیرفعال است. Shift را نگه دارید و دوباره روی تصویر کوچک کلیک کنید تا ماسک لایه دوباره روشن شود:
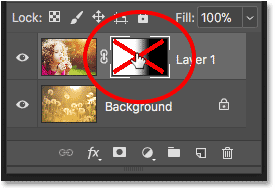
و حالا ما آن را در اختیار داریم! این یک آموزش سریع چگونگی ترکیب دو تصویر با هم با استفاده از گزینه لایه Opacity، حالت های ترکیب لایه و یک ماسک لایه در فتوشاپ است!
ترجمه گروه آموزشی شکفته احمدی
منبع: سایت photoshopessentials – استیو پترسون